来源:网络 作者:么么茶

原图

1、先看看下图的宠物照,会发现照片有两处地方需要进行调整:两条带子和过于靠近小狗的椅子脚。

2、选择多边形套索工具,沿椅子脚轮廓创建选区,然后选择“编辑>填充”,内容使用“内容识别”。
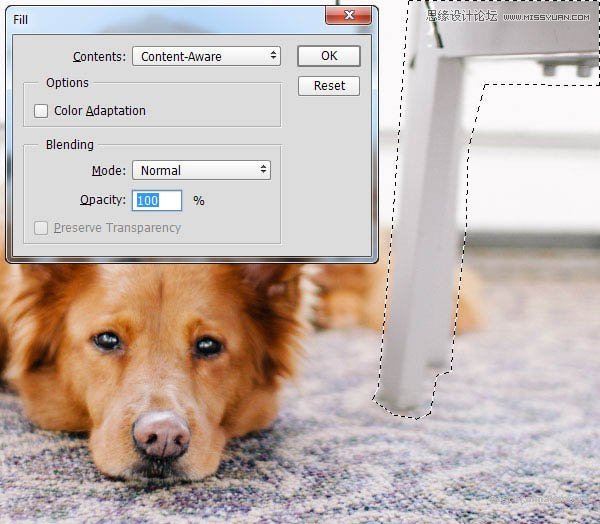
3、点击确定后,PS会自动根据选区周围以及背景选取相似像素填充。效果如下图所示。

4、应用同样的方法处理掉带子,都处理完毕后按Ctrl+D取消选区。

5、图片中狗仔的鼻子有点脏,这些污迹和斑点会分散注意力,所以同样要消除掉。这里使用修复画笔工具。
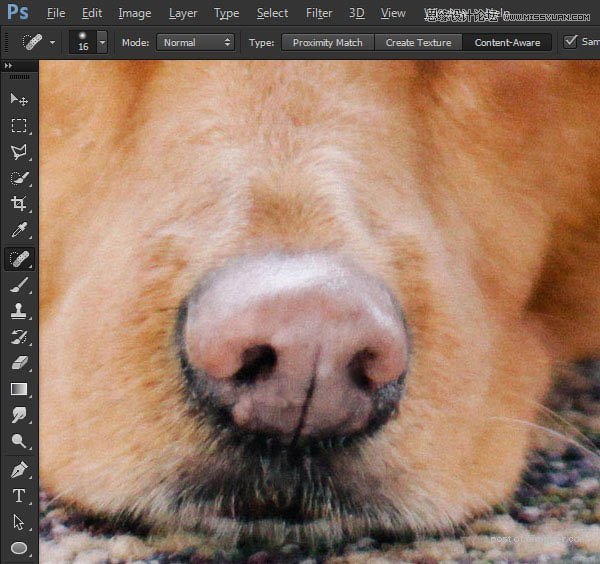
6、下面调整小狗眼睛部分。添加新图层,命名为“黑眼睛”,选用软黑笔刷,将眼球外围变黑。虽然现在看起来有点恐怖,但是后面就好啦。
