来源:网络 作者:么么茶
17、按Alt+Ctrl+A选择全部图层,,然后选择“图层>智能对象>转换为智能对象”,重名新图层为“宠物照修饰”。
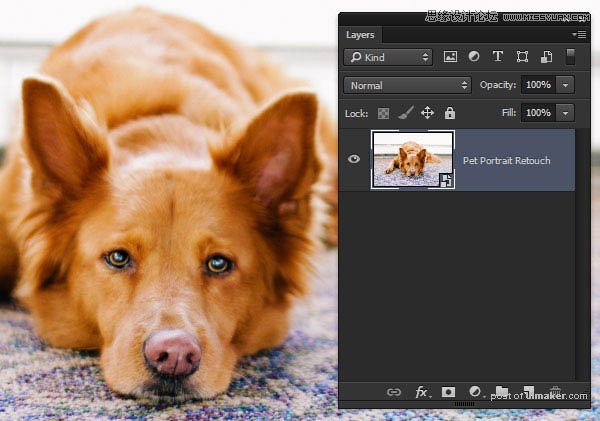
18、在图像细节去掉的情况下,手绘效果会更加好。因此选择“滤镜>模糊>智能模糊”,设置半径2像素、阀值50、质量高。
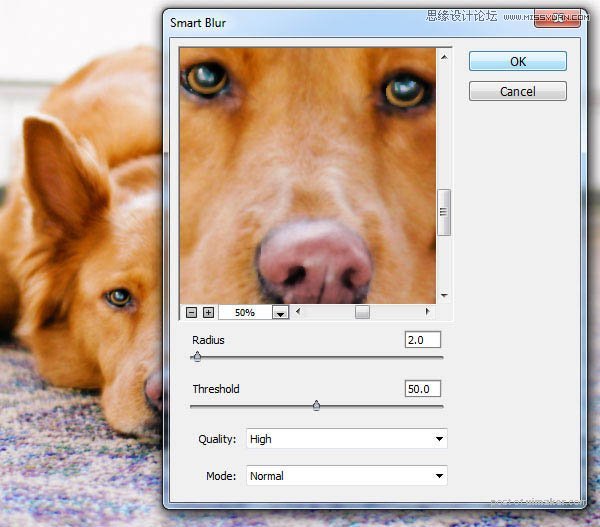
19、选择“滤镜>液化”,选用膨胀工具,然后调整画笔大小,以刚好与小狗眼球大小一样,然后点几下,然后眼球更加大。两个眼球都做同样的操作。
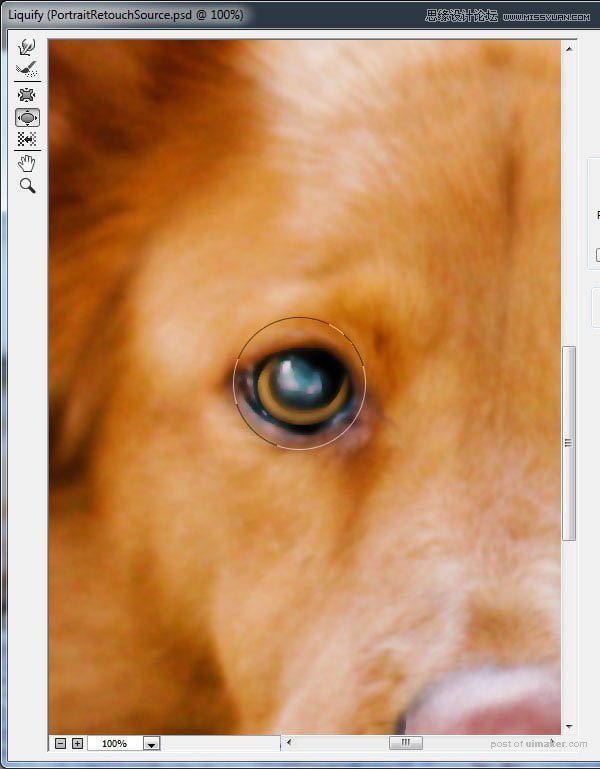
20、照片中小狗的鼻子看起来有点不自然。还是在液化窗口,选用向前变形工具,调整鼻子的形状,然后鼻子有更多垂直的折痕。
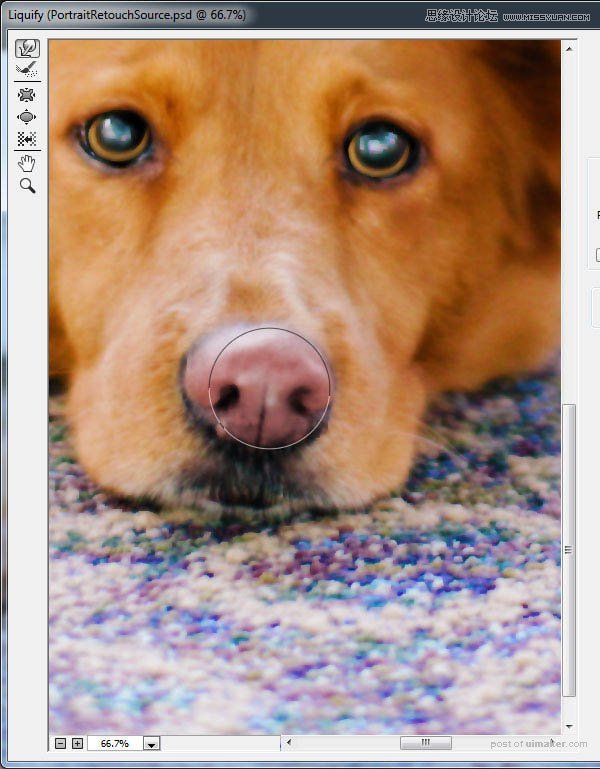
21、现在照片已经处理好,可以进行涂抹了。这里我们选择涂抹工具进行操作。降低照片图层的不透明为15%,这会让照片透明得几乎看不见,创建新图层命名为“基本涂抹”。
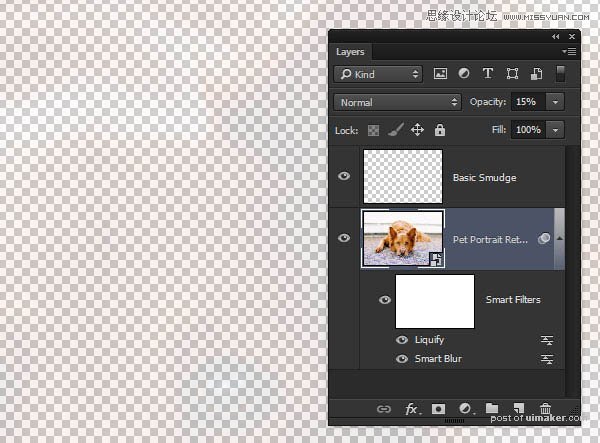
22、在工具栏的模糊工具的三角下拉菜单中,选择涂抹工具。打开画笔面板,在右上角的齿轮出点出菜单,在菜单中选择M画笔。
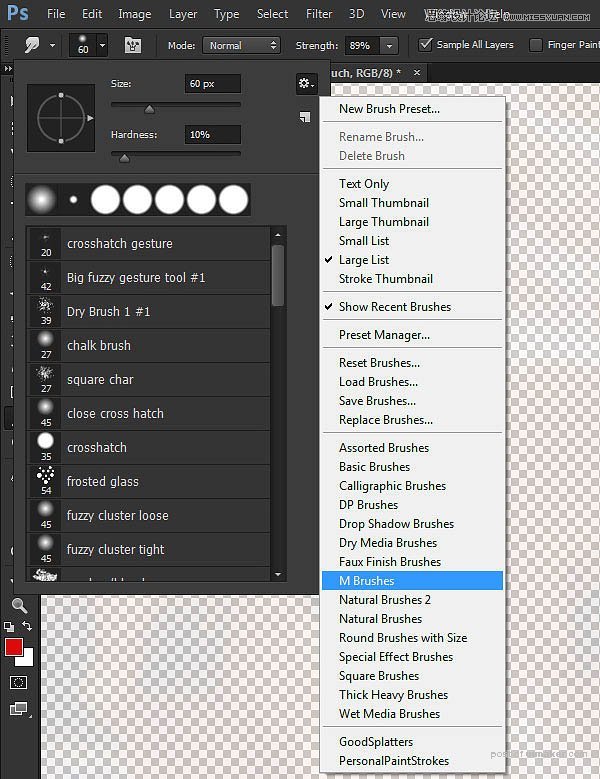
23、选择M画笔后,会弹出下面的对话框,点击追加M画笔到画笔列表中。
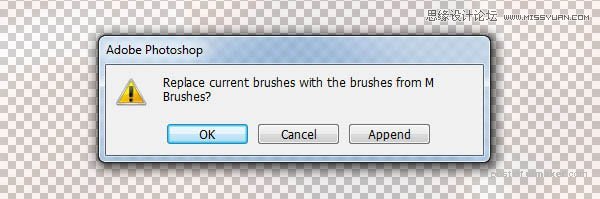
24、在画笔预设面板中,将滚动条拉到底部,选择“软油彩蜡笔”。然后回到画笔面板,点击形状动态,设置最小直径35%,大小抖动和角抖动都默认。
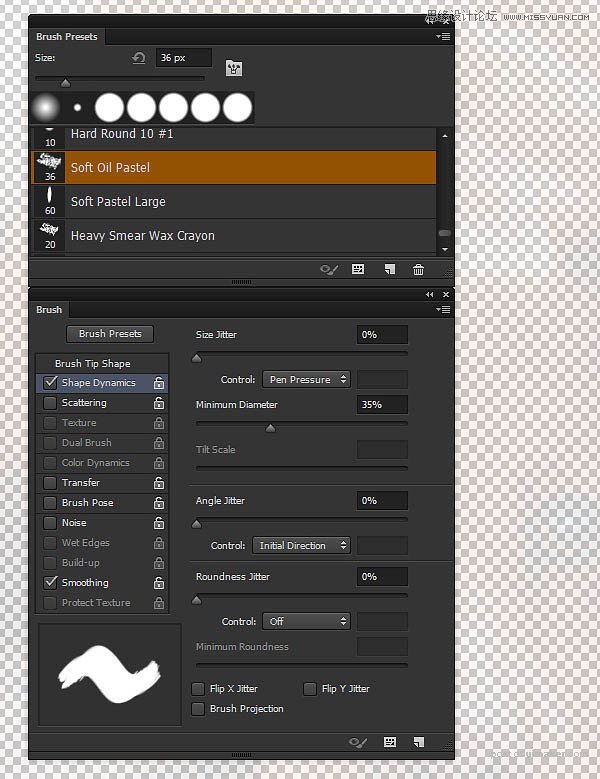
25、勾选传递,强度抖动控制选用钢笔压力。
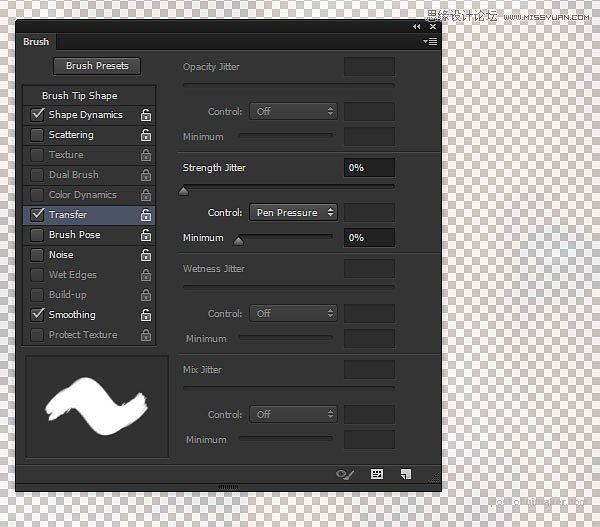
26、选择涂抹工具,然后勾选上“对所有图层取样”。这样的取样方式非常有用,可以对全部图层进行取样,即使几乎是看不见的图层或者透明的,都可以进行取样。
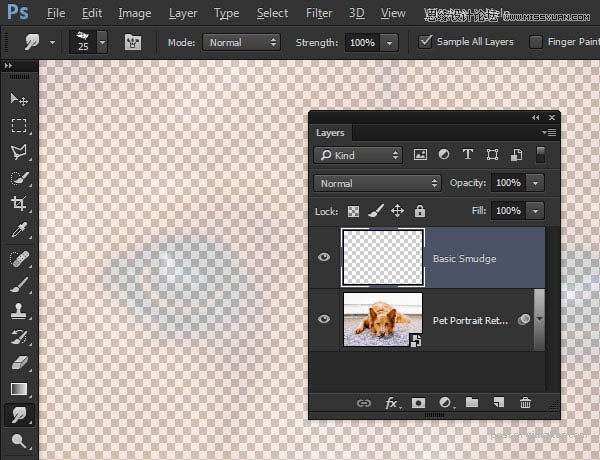
27、所以沿着图像的边缘用涂抹工具可以产生涂抹画笔痕迹,这样可以从图片上取样,但并不会真正画在图画上。
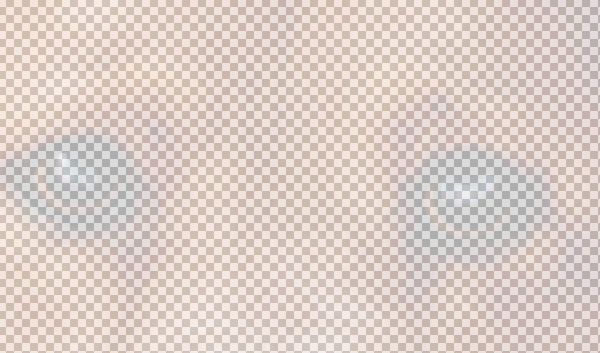
28、明白上面的原理后,就顺着小狗皮毛的方向涂抹。需要主要不要超过小狗本身图像的边缘。
