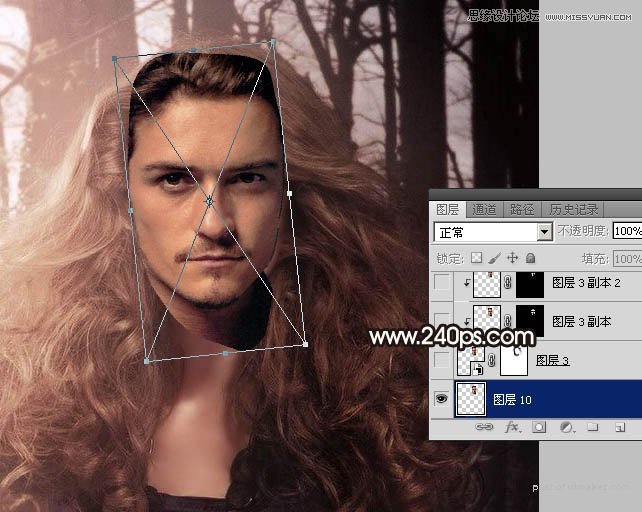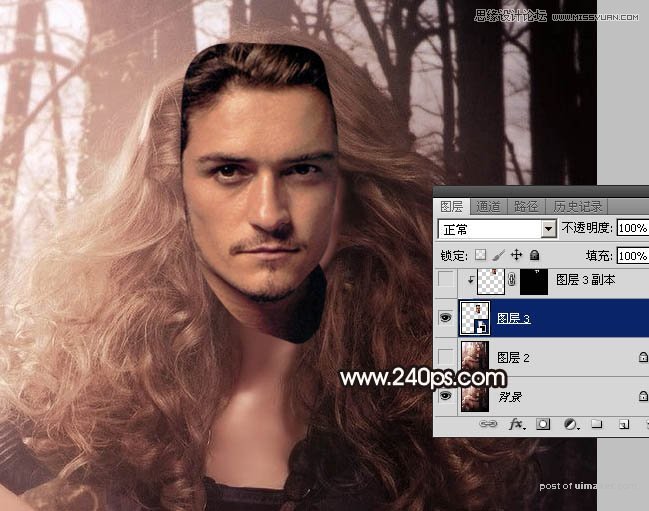来源:网络 作者:火焰

1、首先我们把男士的uimaker.com/uimakerdown/">素材大图保存到本机,然后用PS打开保存的图片。

2、选择钢笔工具,把人物脸部区域勾出路径。勾路径的时候顶部要勾出部分头发;底部要勾出部分脖子;脸部两侧按住人物脸部轮廓勾路径。这样方便后面溶图。
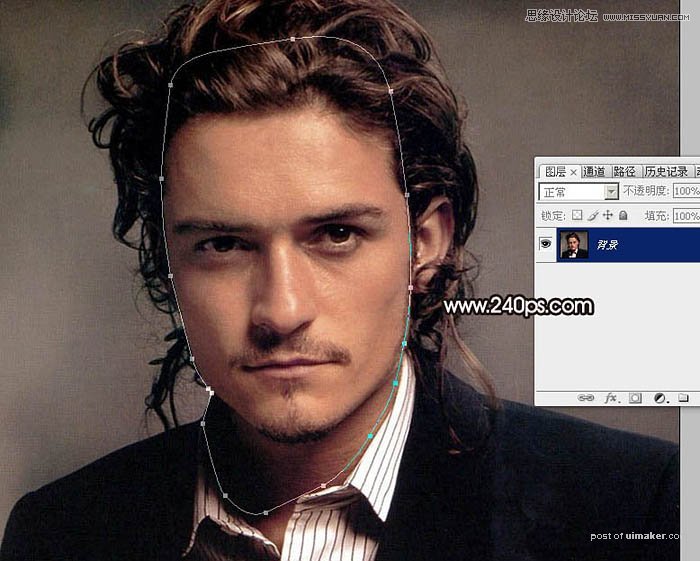
3、按Ctrl + 回车把路径转为选区,然后按Ctrl + C 复制,这里的选区不需要羽化。
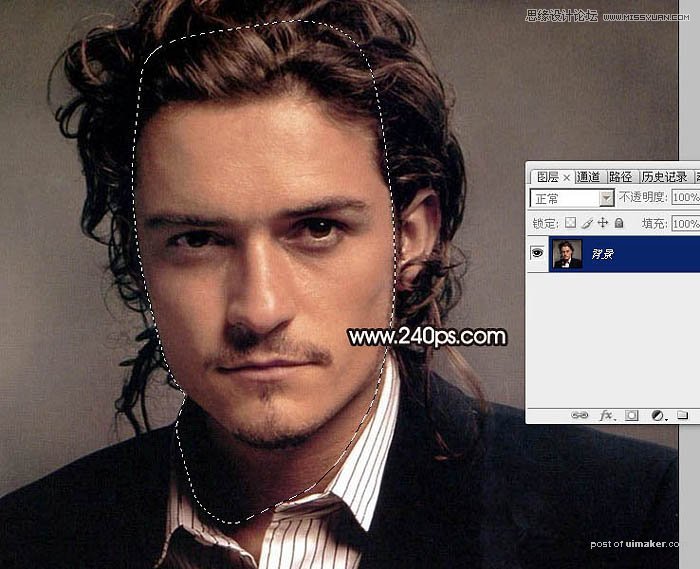
4、把女士大图保存到本机,然后用PS打开保存的女士图片如图5。


5、在女士图片中新建一个图层,如下图。
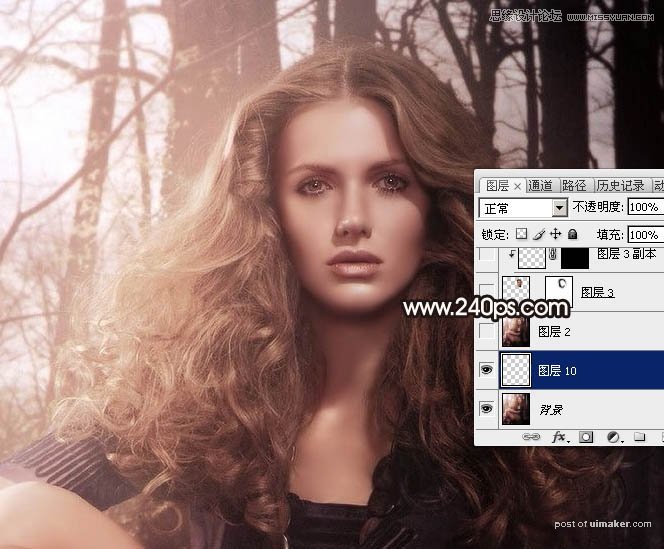
6、按Ctrl + V 把男士的头像复制进来,如下图。

7、在图层面板男士头像缩略图蓝色区域右键,然后选择“转化为智能对象”。这一步很重要,如果后面操作有误,可以快速退到原始效果。

8、把当前图层的不透明度改为:50%左右,如下图。
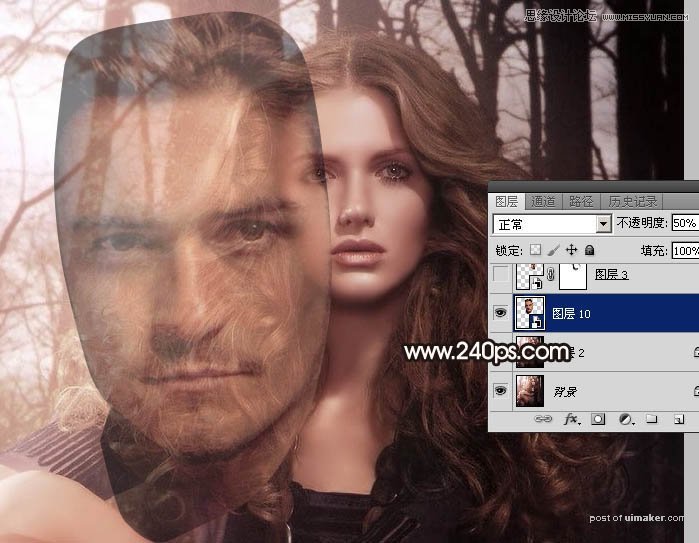
9、把男士头像移到女士头像上面,然后按Ctrl + T 变形,按住Shift键然后缩小,男士的眉毛,嘴巴与女士的大致位置相当后即可回车确定。

10、把图层不透明度调回到100%,这是现在的效果。
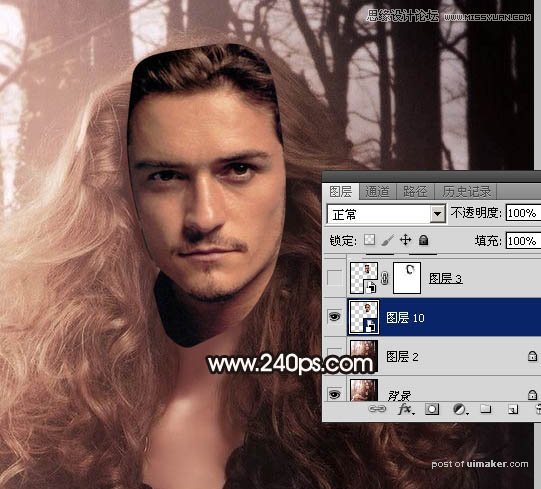
11、我们来看看原始图片的光源位置在左上角;很明显男士图片光源在右侧位置;两张图片光影有点不符。还需要把男士头像水平翻转一下。
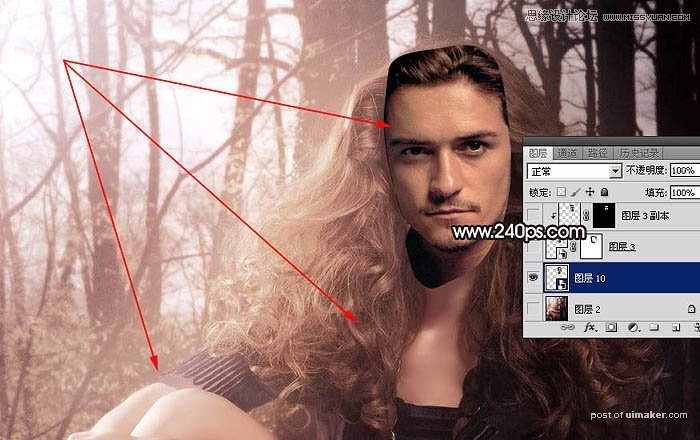
12、选择菜单:编辑 > 变换 > 水平翻转。
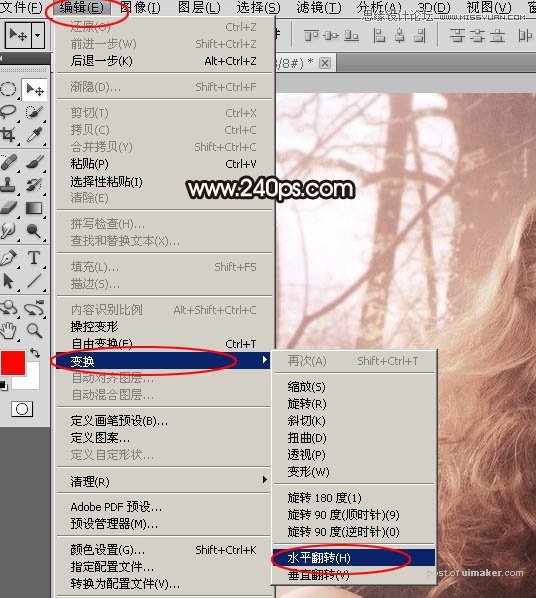
13、翻转后男士头像感觉有点歪,按Ctrl + T 调正一点,效果如图15。