来源:网络 作者:火焰
30、创建曲线调整图层,把局部稍微压暗一点,过程如图38,39。
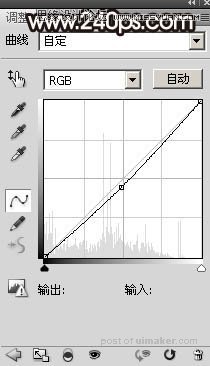
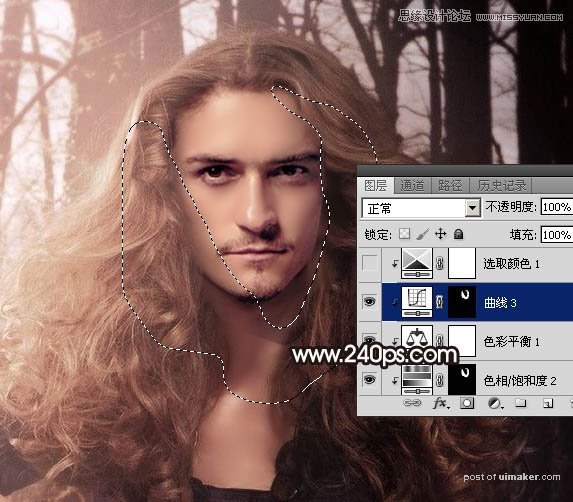
31、创建可选颜色调整图层,,对白色进行调整,参数设置如图40,确定后创建剪切蒙版,效果如图41。这一步调整肤色高光颜色。
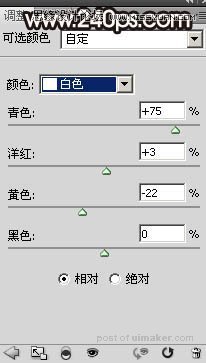
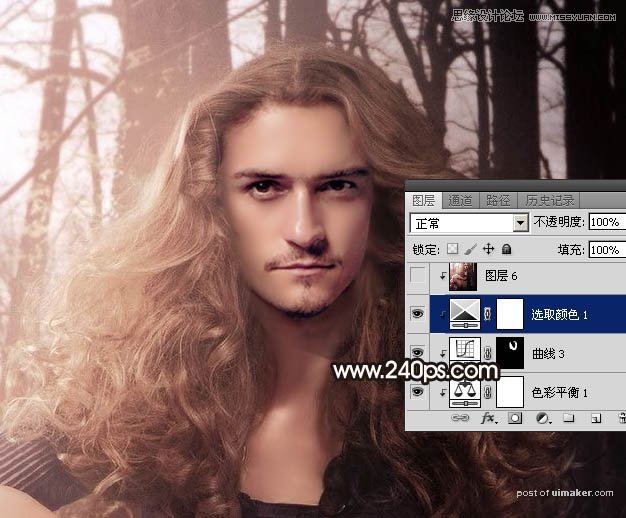
32、新建一个图层,按Ctrl + Alt + Shift + E 盖印图层,然后创建剪切蒙版,用涂抹工具把肤色涂均匀一点。

33、创建可选颜色调整图层,对红色,白色进行调整,参数设置如图43,44,确定后创建剪切蒙版,效果如图45。
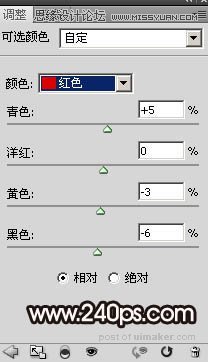
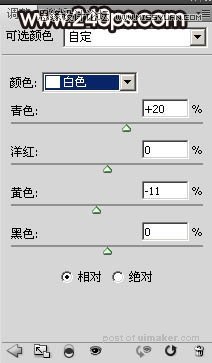
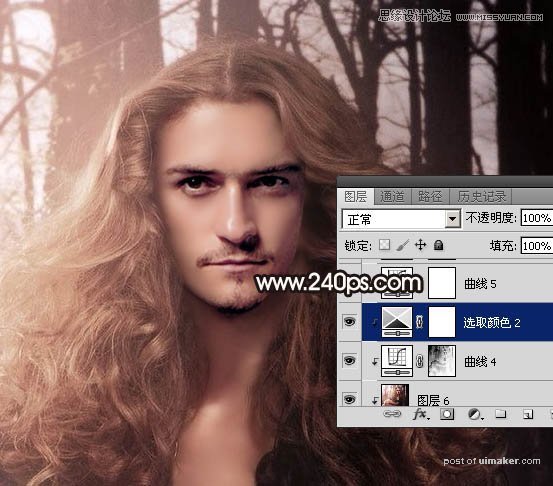
34、再加强一下局部明暗,调色部分基本完成。
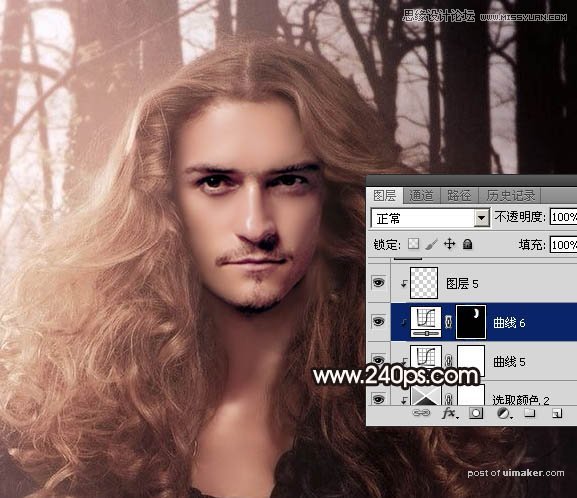
35、现在来处理光影:在图层的最上面新建一个图层。
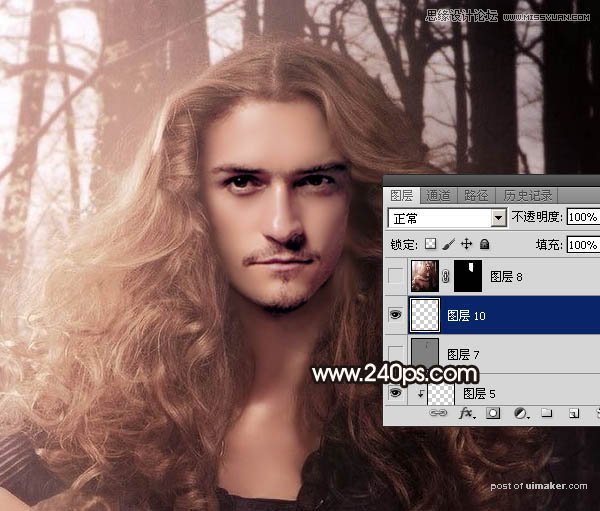
36、选择菜单:编辑 > 填充,在使用中选择50%灰色,不透明度为100%,如下图。

37、把混合模式改为“柔光”,效果如下图。

38、选择加深工具曝光度设置为5%左右,把脸部边缘加深,暗部也加深一点;再选择减淡工具,曝光度也设置为5%左右,把高光区域涂亮一点,如下图。

39、这是现在的效果。

40、新建一个图层,盖印图层。然后选择菜单:滤镜 > 模糊 > 高斯模糊,数值为3,确定后把混合模式改为“变亮”,不透明度改为:30%;按住ALt键添加图层蒙版,用柔边白色画笔把人物脸部区域涂出来。到这里就基本结束了,如果不懂可以来观看视频教程。
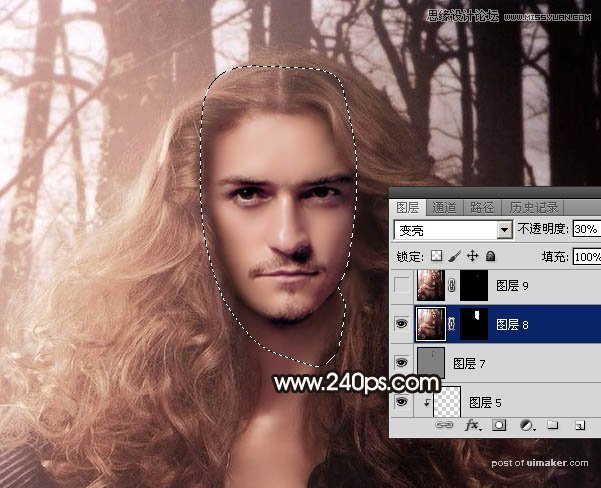
最后调整一下细节,完成最终效果。
