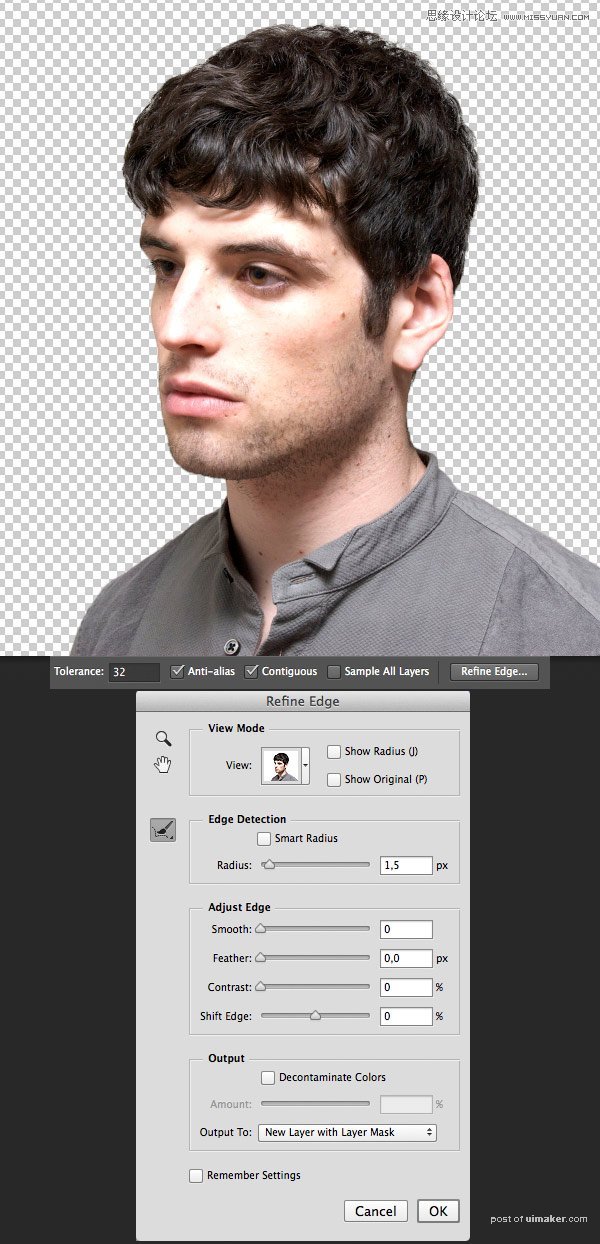来源:网络 作者:chuxuezhegoing

1,准备主要照片
Step 1
你可以根据你的喜好使用任何照片,例如,从您的个人自拍照。但是,要确保你的照片背景没有太多的噪音的元素,如草或树叶,为了使它更容易处理。

使用裁切工具进行矢量的裁切,要注意构图,把人物尽量放置中间。
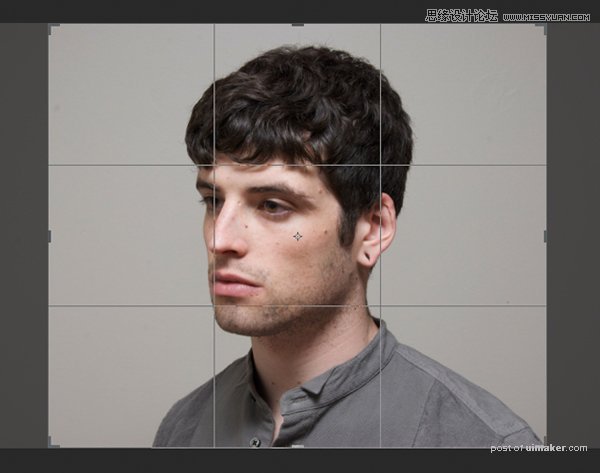
Step 2
现在我们需要让它更加明亮和增加对比度。去图像>调整>色阶或按contol-L进行设置。数值如下图。单击“确定”按钮来应用调整。

Step 3
现在我们用污点修复画笔或修复画笔工具来处理这个人的耳朵。
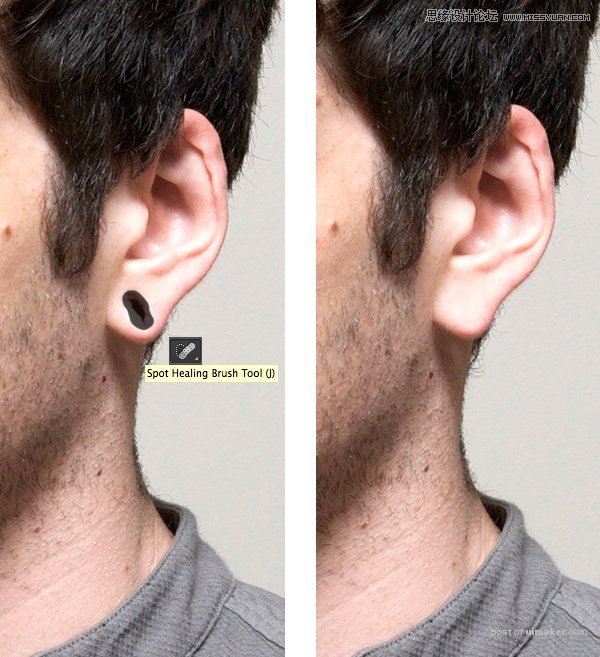
Step 4
现在我们需要把人物抠出来。使用魔棒工具,然后点击任何地方的背景来选择它。然后在菜单栏里面点击选择>反向,选中人物。
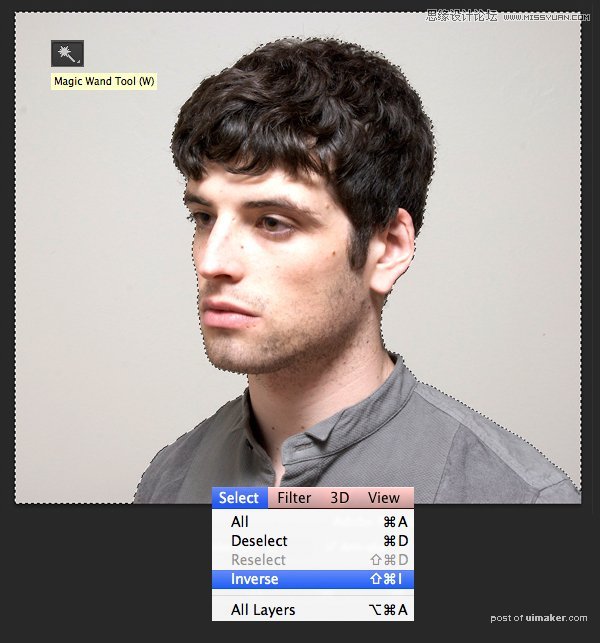
Step 5
当你在选择魔术棒工具的前提下,找到在控制面板上的调整边缘选项,会进入调整边缘选项窗口。在这里,您可以更改视图模式中的照片视图,将选定的元素放置在白色、黑色、透明和其他背景中,使其更易于编辑。
稍微增加的边缘检测的半径值,设置为1.5,使边缘不那么僵硬,从而揭示了小细节,如单独的头发。将输出设置窗口中的“输出到”选项,选择以“图层蒙版”来设置新图层。点击确定。
你可以使用其它改进边缘的选项,使边缘平滑或更模糊。