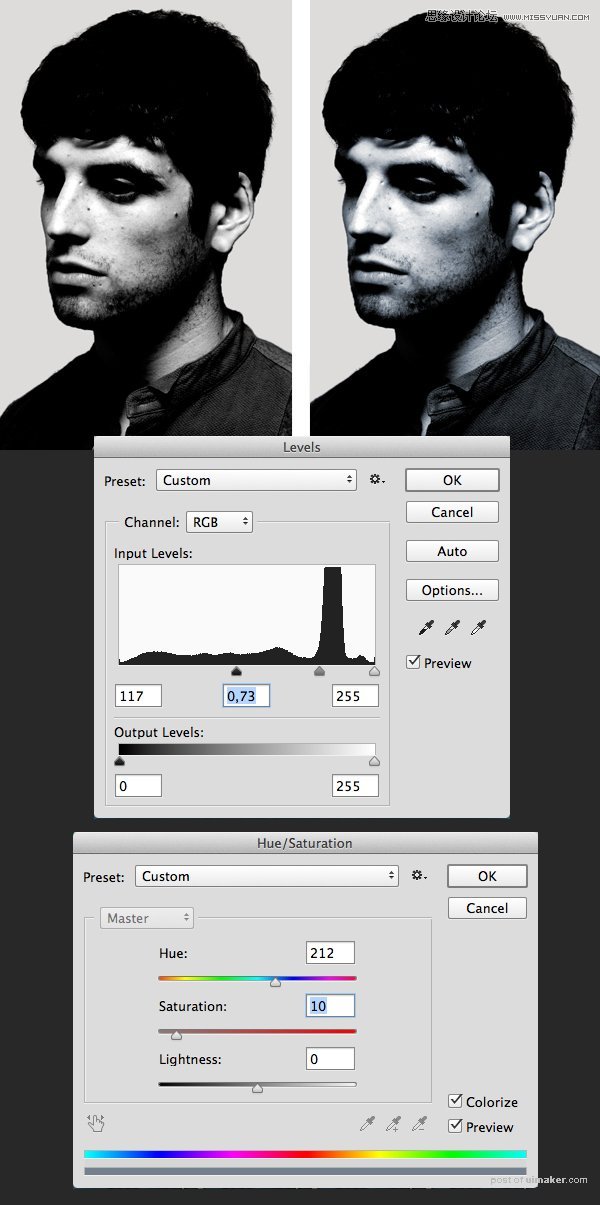来源:网络 作者:chuxuezhegoing
Step 6
在人物下面创建一个新图层,使用油漆桶工具(G)填补中性灰颜色(# dcdbd9)。
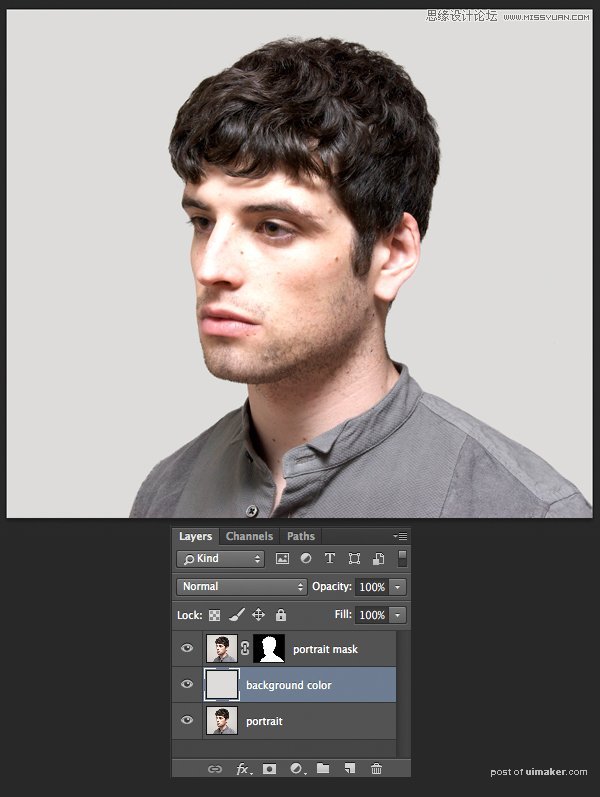
2。结合双图像创建双曝光效果
Step 1
让我们为我们的作品选一张照片吧。这可能是一些漂亮的花或景观,或任何抽象的、复杂的图片。在本uimaker.com/uimakerhtml/uistudy/">教程中,我们将使用单色自然场景中的森林,你可以在unsplash.com。找到。

Step 2
把森林的形象放在人的肖像上面,,保持森林图层的选择,按ctrl键点击人物图层头像部分得到人物选区,然后点击图层的剪贴蒙版。同样方法再给人物增加一个图层蒙蔽。
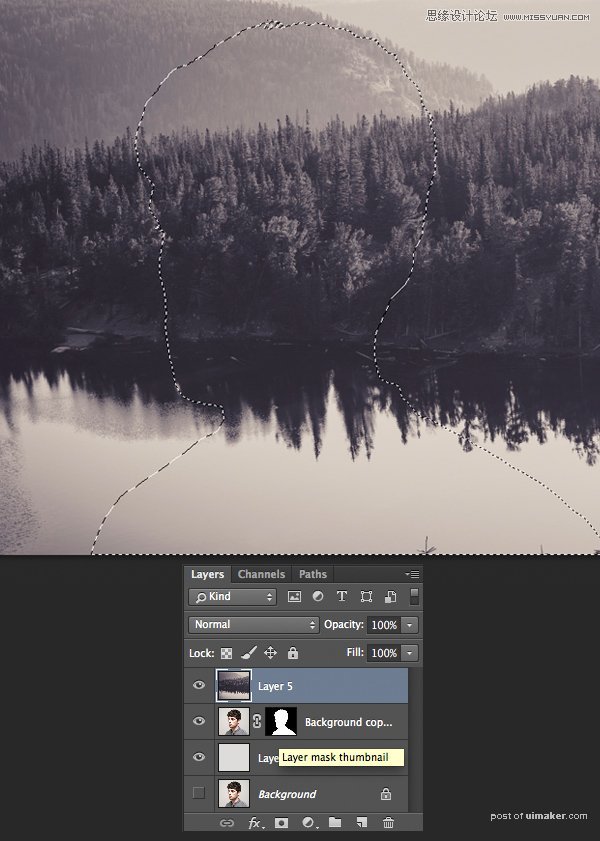
Step 3
点击森林图层与图层蒙版之间的链图标,使他们解锁,然后把森林的图像颠倒,这样的树木被放置在头部区域的轮廓,如下面的截图显示。
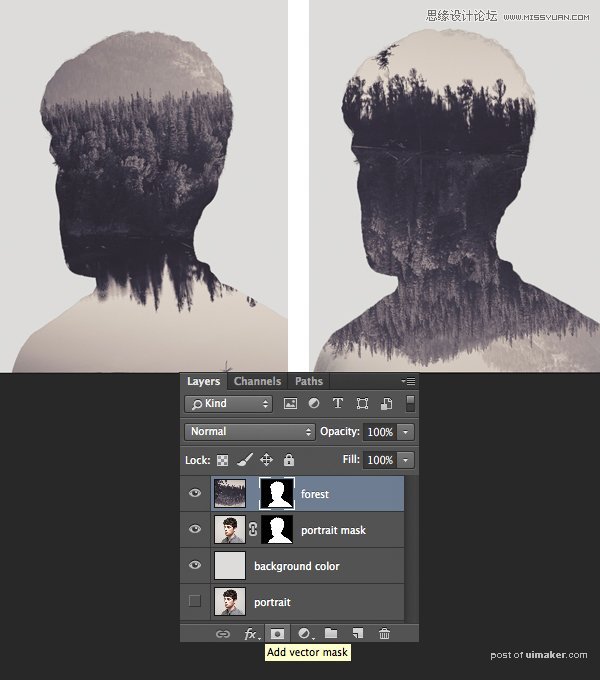
Step 4
选择包含剪贴蒙板的人像层。制作一个副本(control-j)和拖放的林层之上。
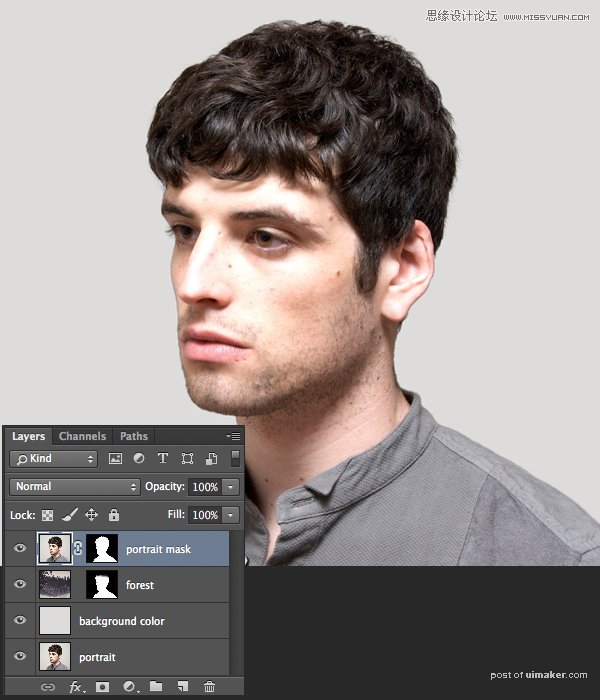
把人物去色以适应森林图像的色调。保持选择人像层,执行图像>调整>去色。
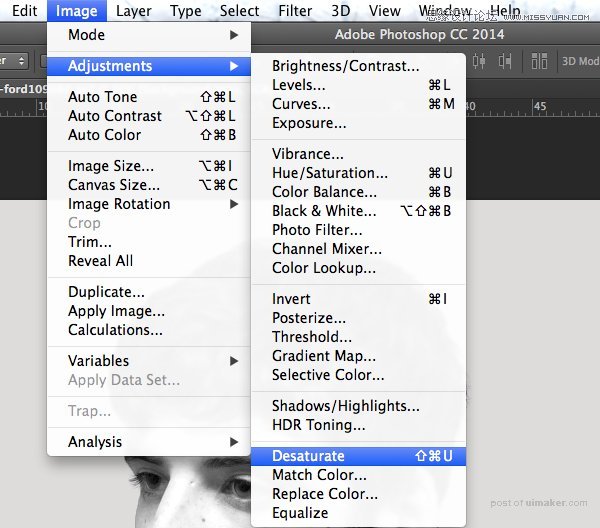
Step 5
执行色阶快捷键(contol-L)调出选项窗口,数值设置如下图。
然后修改饱和度,执行图像>调整>色相/饱和度,色值如下图,勾选着色复选框,并单击“确定”将产生影响。