来源:网络 作者:火焰
16、在想要增加缺口的部分涂抹,增加白色划痕。

17、右侧和左侧都需要增加划痕,可以调节画笔的大小,自己慢慢细化。

18、大致画好后,我们再来处理一下边缘;选择涂抹工具,强度设置为20%,如下图。
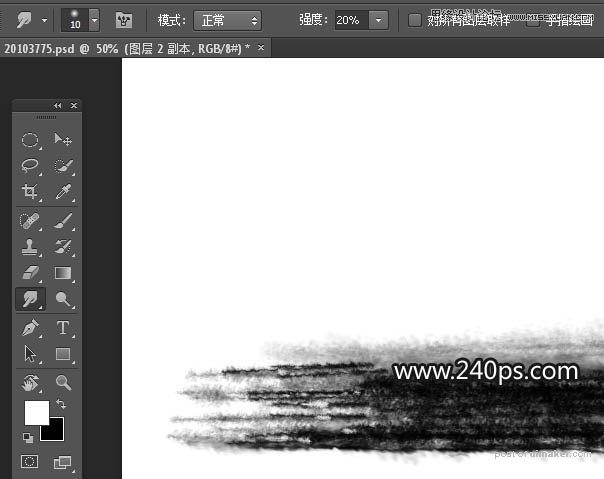
19、把一些散乱的边缘稍微涂抹一下。

20、大致处理好的效果如下图。

21、把画布缩小,按Ctrl + A 全选,按Ctrl + X 剪切;再按Ctrl + V 粘贴,确保墨迹部分在画布的中间区域。
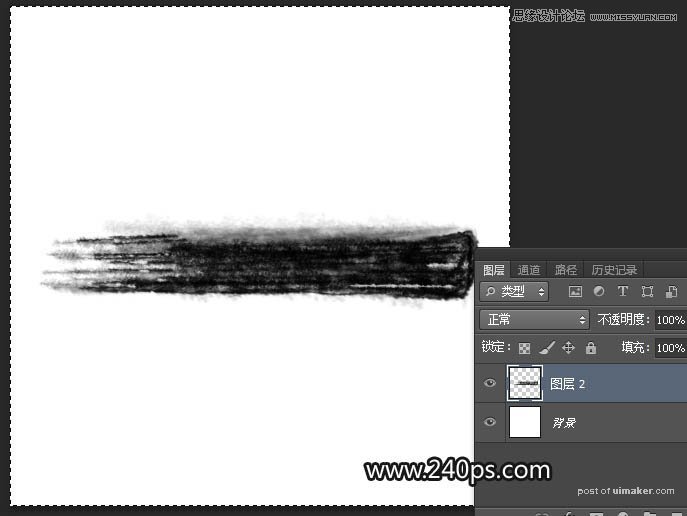
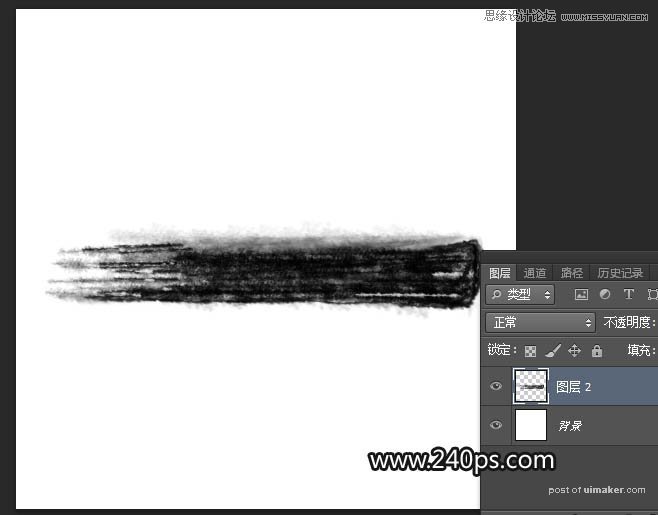
22、选择菜单:滤镜 > 扭曲 > 极坐标。
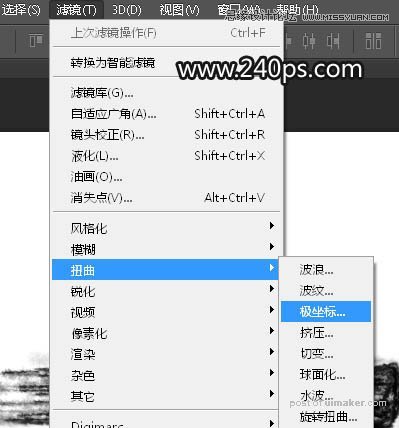
23、我们选择“平面坐标到极坐标”,如下图,然后确定得到图28所示的效果。如果墨迹不在中间位置,出来的圆弧就不是很圆。
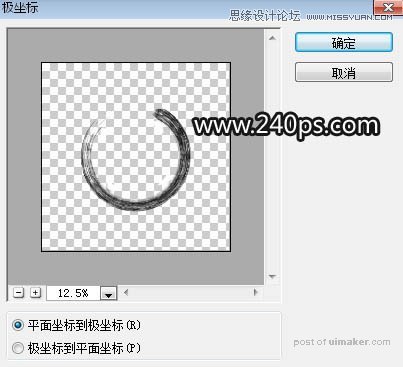

最终效果:
