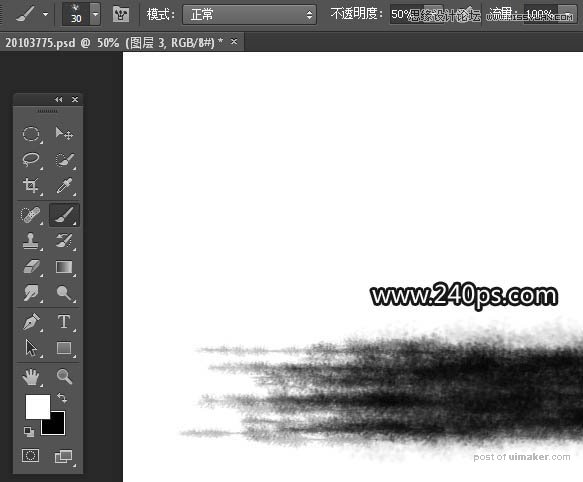来源:网络 作者:火焰
5、先从右侧开始直线涂抹,右侧为起始部分,比较浓厚,左侧都是细笔画。

6、一条一条慢慢涂抹,控制好总体高度。如果没有把握一次画好,可以新建图层慢慢画。

7、底部的为透明层,不透明度设置较低,有层次感,涂一层淡淡的效果,左侧部分先不要急着涂。
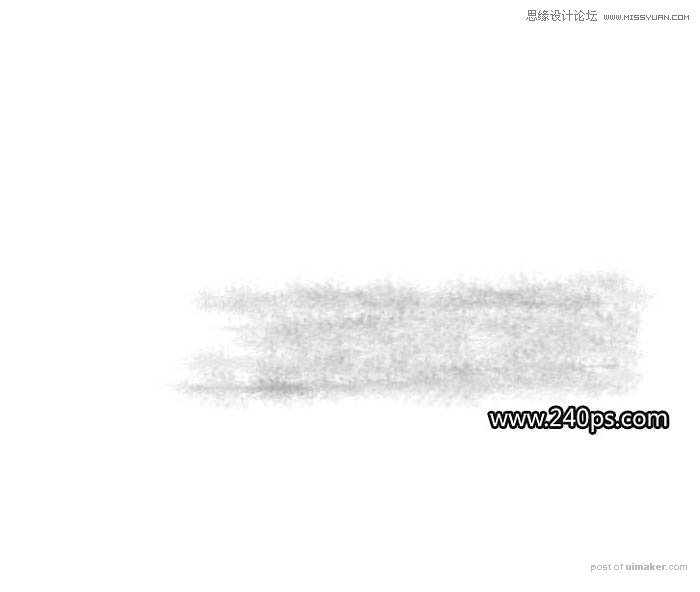
8、现在开始加重颜色,把画笔不透明度设置为30%,如下图。
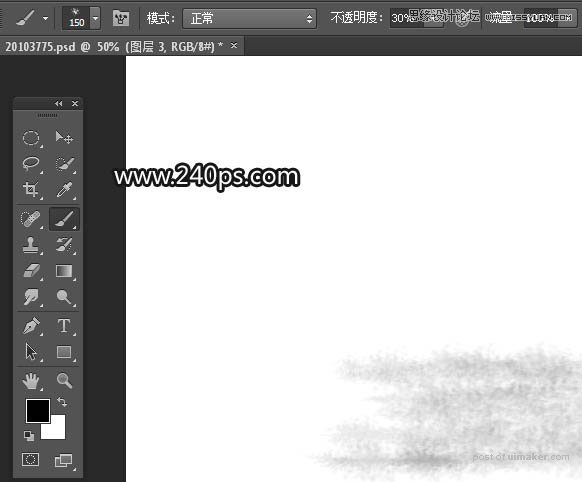
9、控制好画笔大小,把右侧主体涂黑一点,如下图。

10、现在来涂抹左侧部分,把画笔设置为60像素左右,如下图。
11、开始绘制左侧的细节,一条一条画,可以调节画笔的大小。

12、左侧部分暂时不需要画得太细,后面还会细化。

13、现在把整体涂暗一点,可以调整画笔的大小和不透明度。

14、边缘部分可以保留一些透明度区域,中间部分都涂黑,如下图。

15、现在来增加一些中间的缺口;把画笔大小设置为30像素,前景色设置为白色,画笔不透明度设置为50%,如下图。