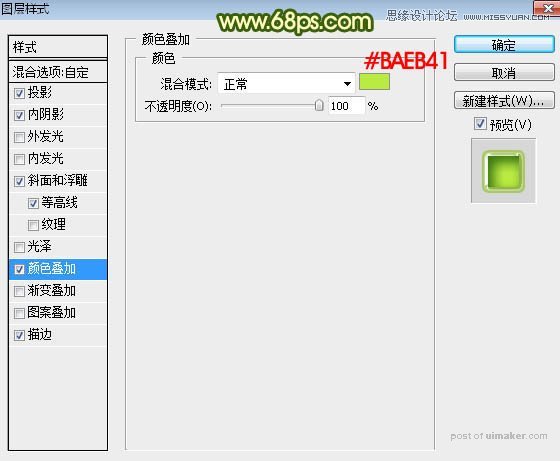来源:网络 作者:Sener

1、打开PS软件,,新建一个1024 * 768像素,分辨率为72的画布;选择渐变工具,颜色设置如图1,然后由中心向边角拉出图2所示的径向渐变作为背景。

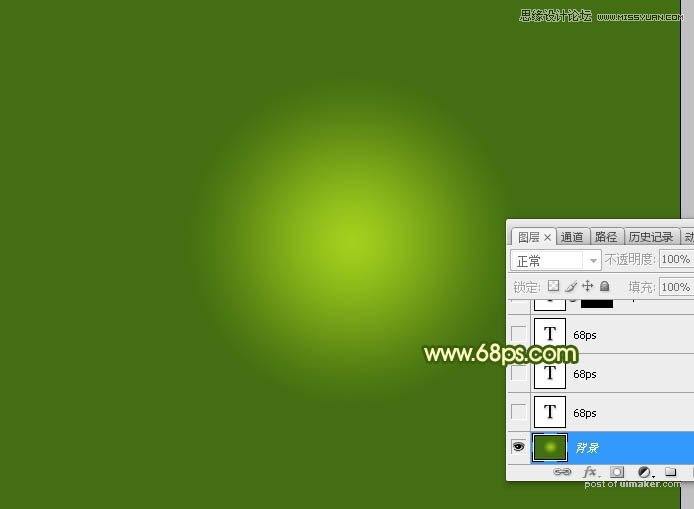
2、选择文字工具,输入想要的文字,文字颜色为黑色,如下图。

3、双击图层面板,文字缩略图后的蓝色区域调出图层样式,然后设置。
投影:
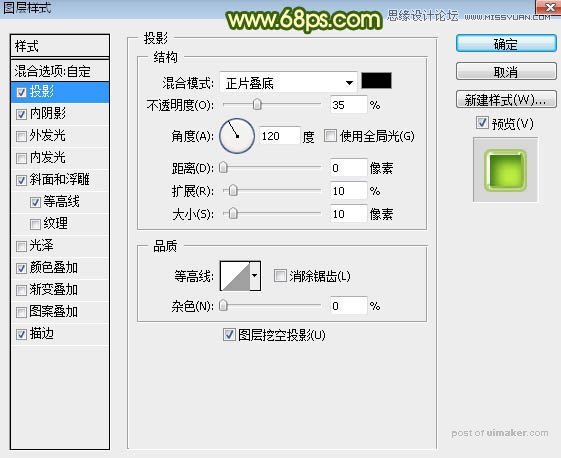
内阴影:混合模式“正片叠底”,颜色为暗绿色:#1d5808,其它设置如下图。
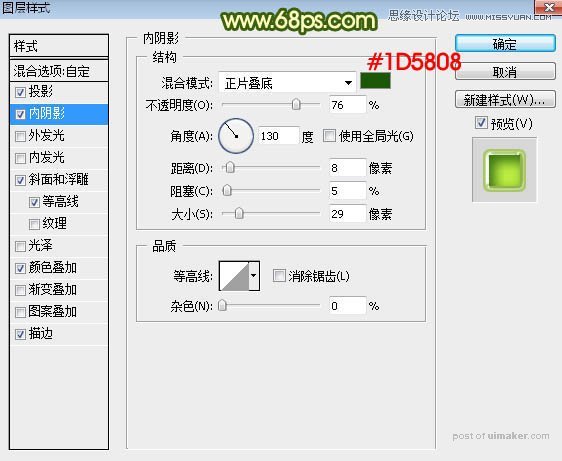
斜面和浮雕:样式“外斜面”,其它设置如图6,设置好后再点击光泽等高线图标设置曲线,如图7。
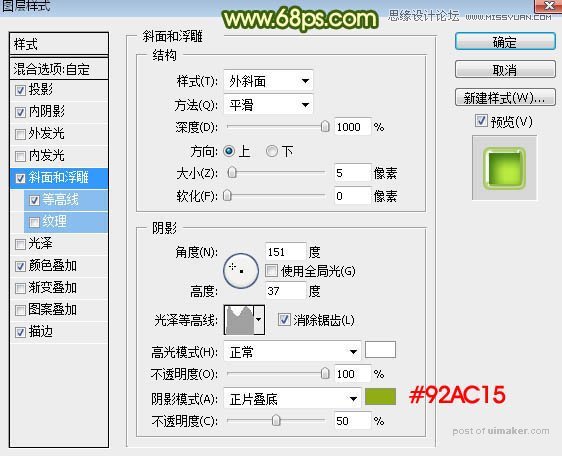
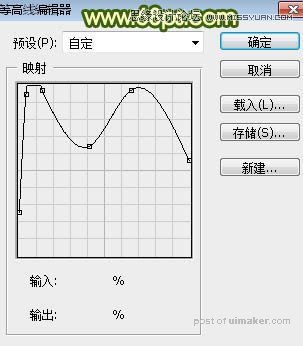
等高线:
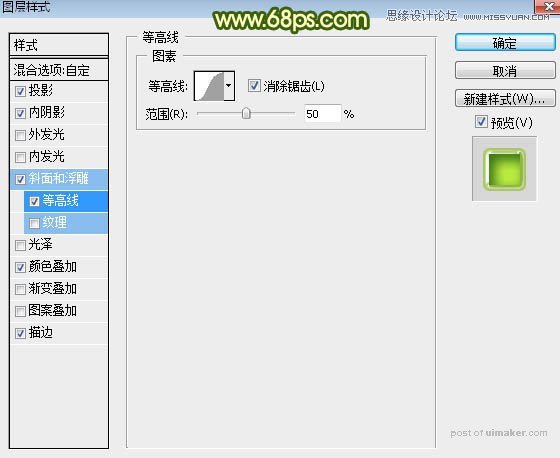
颜色叠加:颜色为淡绿色:#baeb41,其它设置如下图。