来源:网络 作者:Sener
描边:填充类型选择“颜色”,颜色为绿色:#83b919,其它设置如下图。
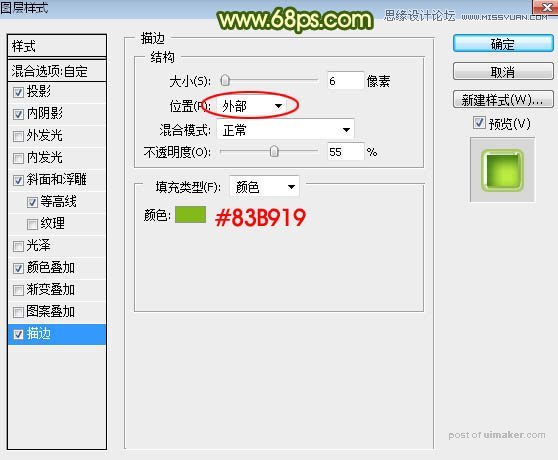
4、确定后得到下图所示的效果。

5、按Ctrl + J 把当前文字图层复制一层,然后在图层面板,文字副本缩略图蓝色区域右键选择“清除图层样式”,效果如图13。
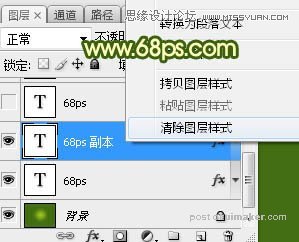

6、双击图层面板当前图层缩略图后面的蓝色区域,设置图层样式。
投影:混合模式“正常”,颜色暗绿色:#035642,其它设置如下图。
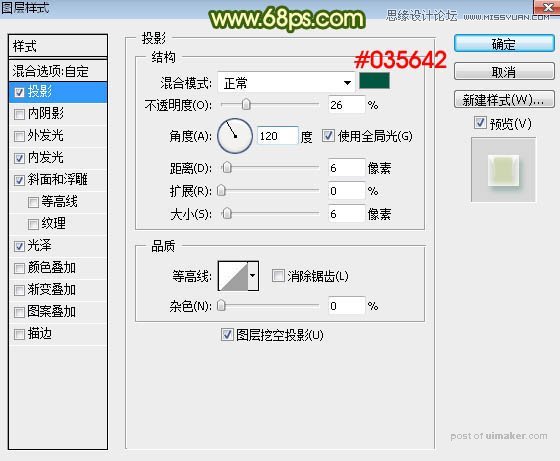
内发光:混合模式“叠加”,颜色淡绿色:#ecfcd7,其它设置如下图。

斜面和浮雕:
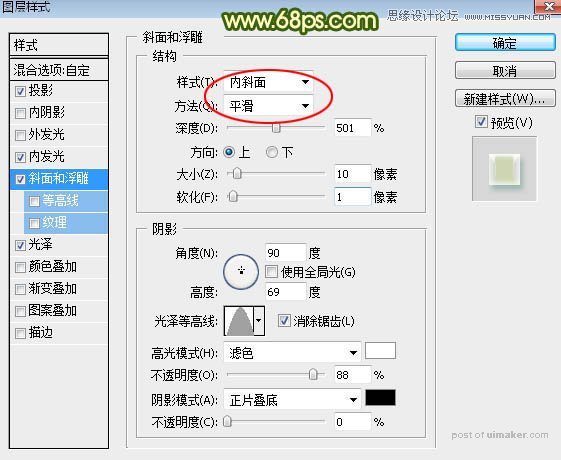
光泽:混合模式“颜色加深”,颜色为淡绿色:#96ee1e,其它设置如下图。
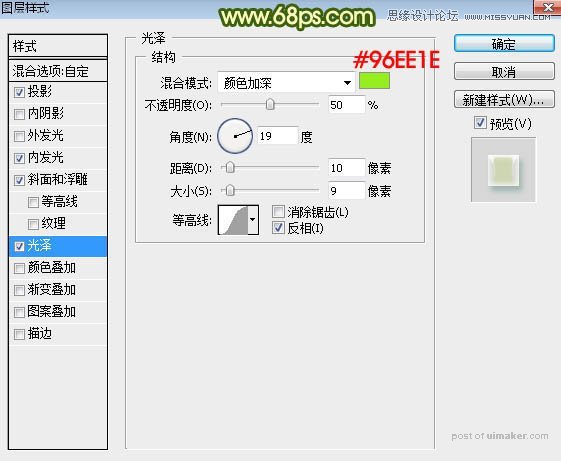
7、确定后把填充改为:0%,效果如下图。

8、按Ctrl + J 把当前文字图层复制一层,然后清除图层样式,效果如图20。
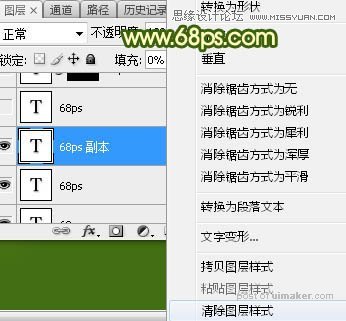
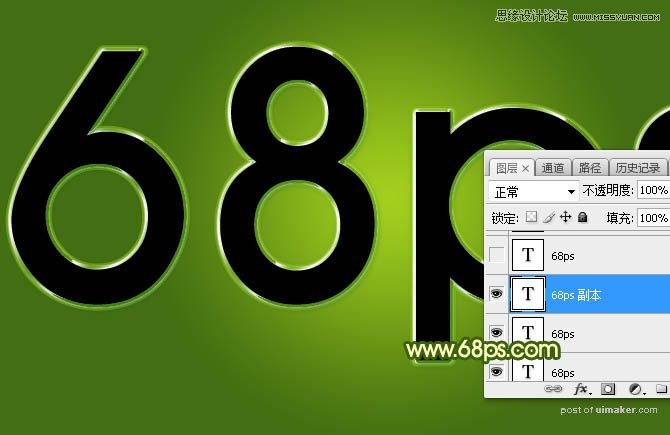
9、给当前文字图层添加图层样式。
斜面和浮雕:样式“浮雕效果”,其它设置如下图。
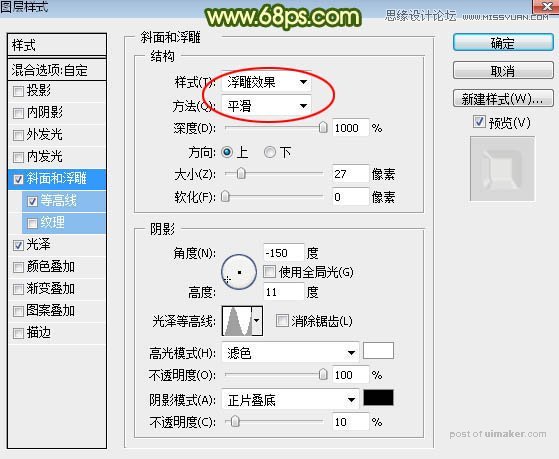
等高线:
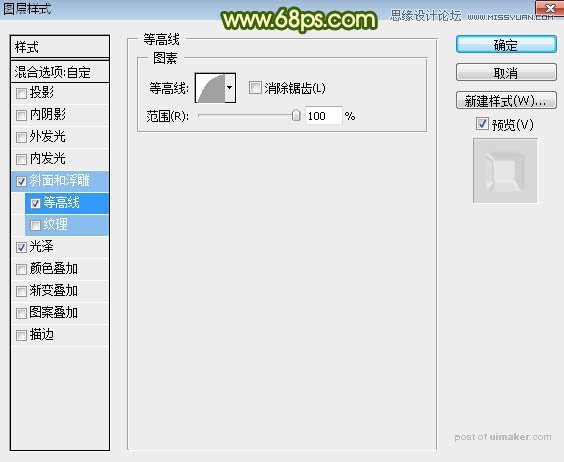
光泽:混合模式“滤色”,颜色为绿色:#6ffb1e,其它设置如下图。
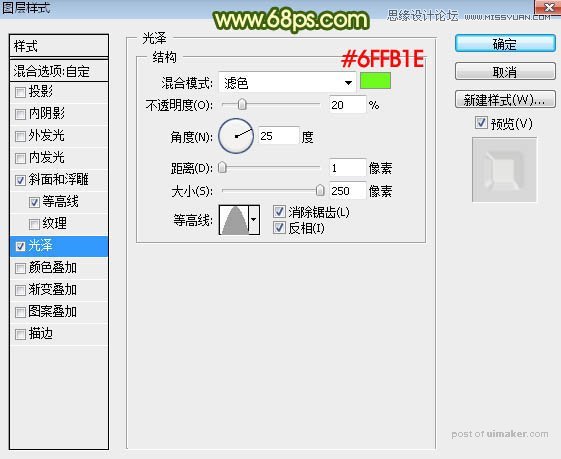
10、确定后把不透明度改为:50%,填充改为:0%,效果如下图。
