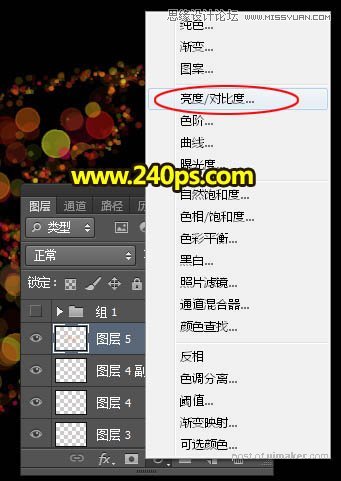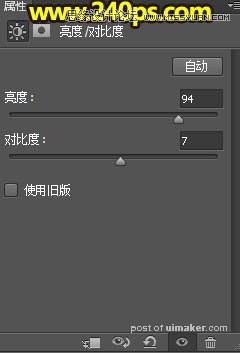来源:网络 作者:火焰
10、在属性栏把模式设置为“正常”,不透明度及流量都设置为100%;再把前景色设置为红色:#FB080A,背景色设置为黄色:#FCD626,如下图。
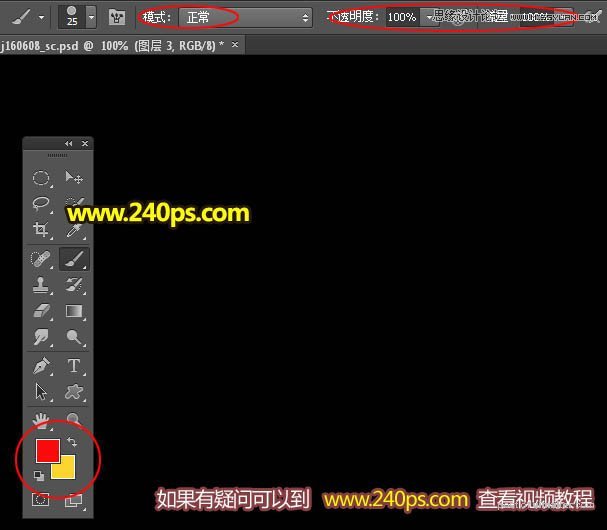

12、回到图层面板,按“[”把画笔缩小到8像素,如下图。
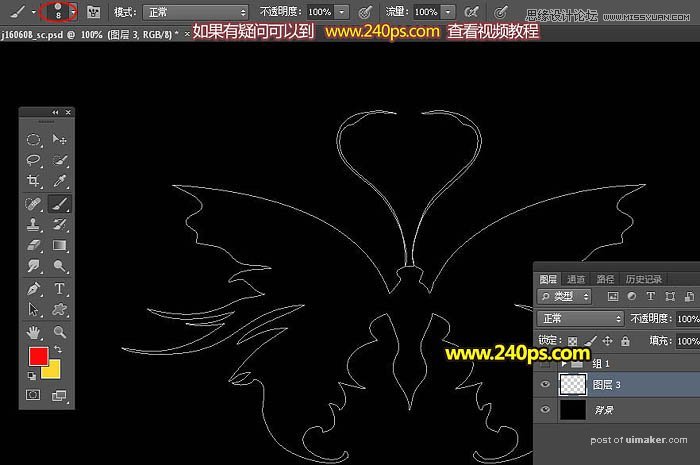
13、选择钢笔工具,如下图。
14、在路径上右键,然后选择“描边路径”。
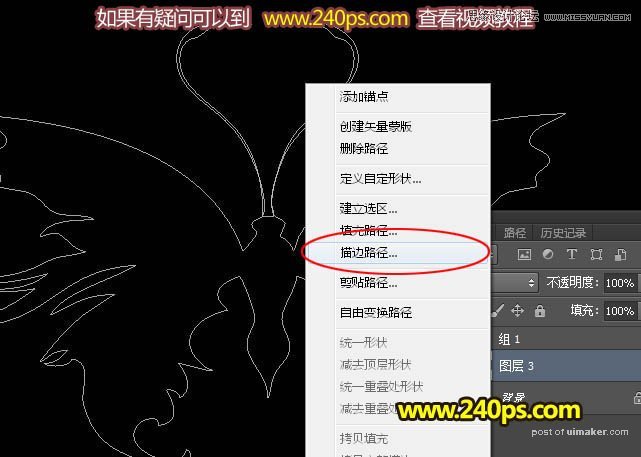
15、在弹出的对话框选择“画笔”,如下图。
16、确定后得到下图所示的效果。

17、新建一个空白图层,如下图。

18、选择画笔工具,按“[”把画笔缩小到6像素,如下图。
19、选择钢笔工具,在路径上面右键选择“描边路径”,在弹出的对话框选择“画笔”,然后确定。
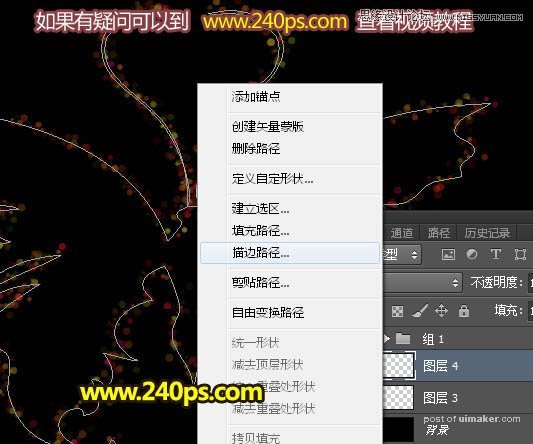
20、选择钢笔工具,再按回车键把路径隐藏,效果如下图。
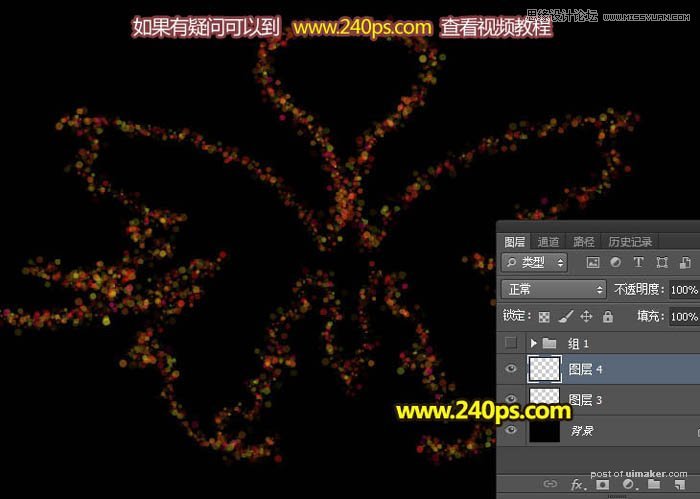
21、按Ctrl + J 把当前图层复制一层,效果如下图。

22、新建一个空白图层,如下图。

23、回到路径面板,按住Ctrl + 鼠标左键点击路径1缩略图载入蝴蝶选区,如下图。
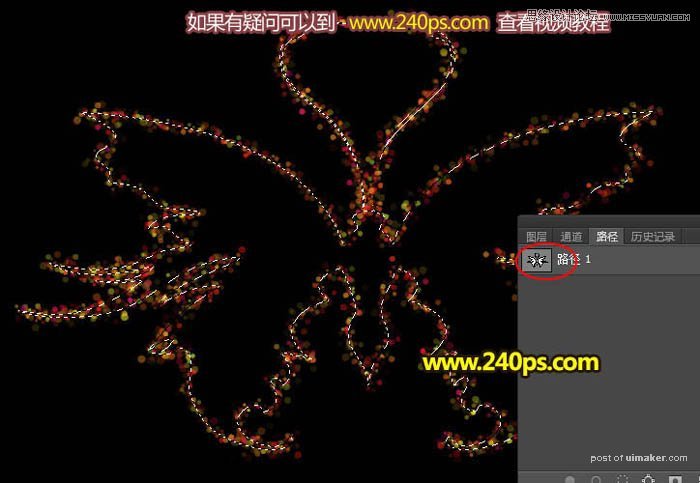
24、回到图层面板,选择画笔工具,按“]”键把画笔调大到30像素,如下图。

25、用画笔在选区部分涂抹,涂出一些光斑,如下图。

26、涂好后,按Ctrl + D 取消选区,如下图。

27、创建亮度/对比度调整图层,适当增加亮度及对比度,参数及效果如下图。