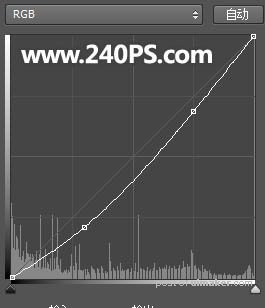来源:网络 作者:昀恒
11、微调人物颜色。创建照片滤镜调整图层,选择青色,参数设置如下图,确定后按Ctrl + Alt + G 创建剪切蒙版。
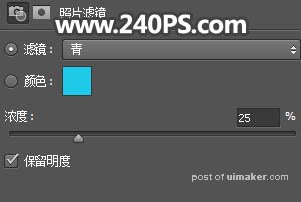

12、创建曲线调整图层,对RGB、红、绿通道进行调整,参数设置如下图,确定后创建剪切蒙版。
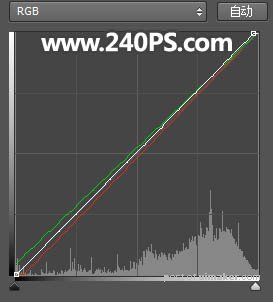

13、新建一个图层,创建剪切蒙版;把前景色设置为淡青色#e7eeee,然后用透明度为10%的柔边画笔把裙子底部区域涂亮一点,如下图。

14、创建可选颜色调整图层,对红、黄、白进行调整,参数设置如下图,确定后创建剪切蒙版。
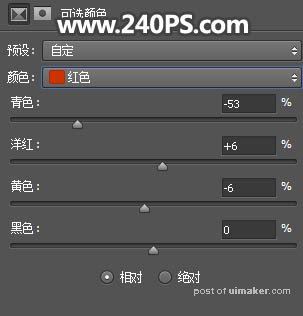
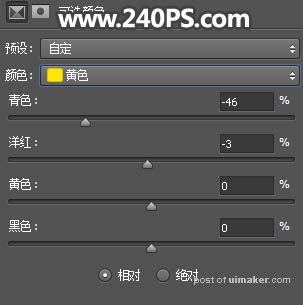
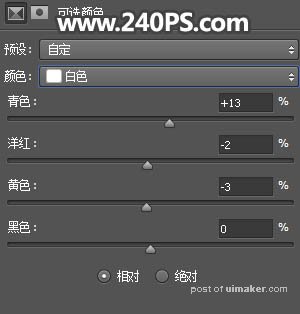

15、再把人物局部调亮一点,如下图。

16、加入翅膀。打开翅膀uimaker.com/uimakerdown/">素材,用魔棒工具抠出翅膀,去色后调成青色,然后拖到人物图层的下面,如下图。


17、打开烟雾素材,分别定义成画笔,然后新建一个图层,给裙子底部加上烟雾,如下图。

18、加上更多烟雾,效果如下图。

19、加入荷花和荷叶。打开荷花素材,用钢笔勾出荷花,再抠出几张荷叶,然后组合一下,放到画笔的底部中间区域,如下图。
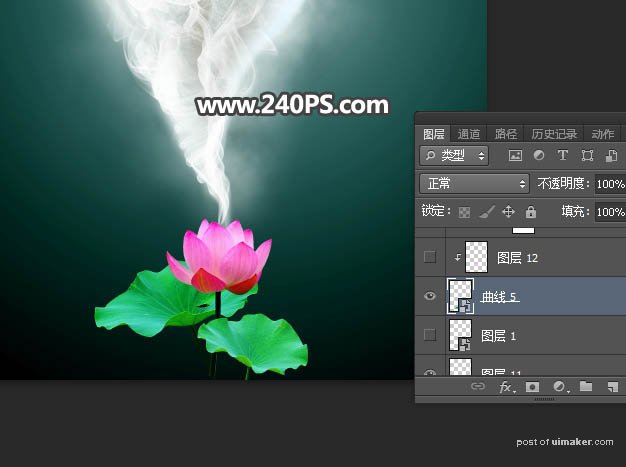
20、创建曲线调整图层,把RGB通道压暗一点,参数设置如下图,确定后创建剪切蒙版。
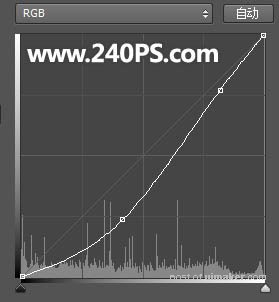
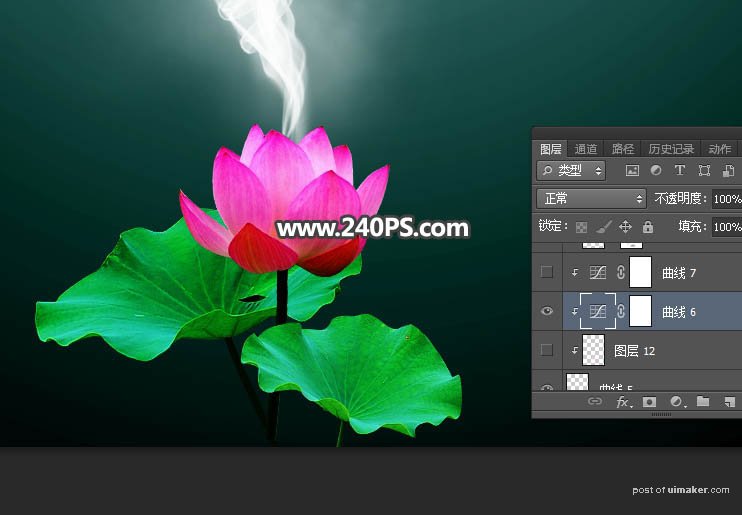
21、创建曲线调整图层,把RGB通道压暗一点,参数设置如下图,确定后创建剪切蒙版。