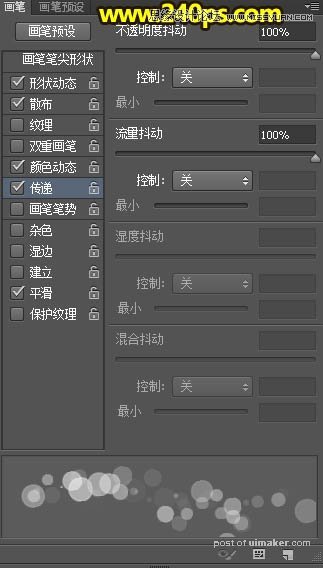来源:网络 作者:火焰

1、uimaker.com/uimakerhtml/uistudy/">教程开始之前,我们先点这里下载素材,保存到本机后解压;打开PS软件后,再打开解压后的PSD文件,如下图,文件包含黑色背景,和一个组。

2、把组显示出来,展开后,我们看到有一个圆,这是我们要用到的画笔。

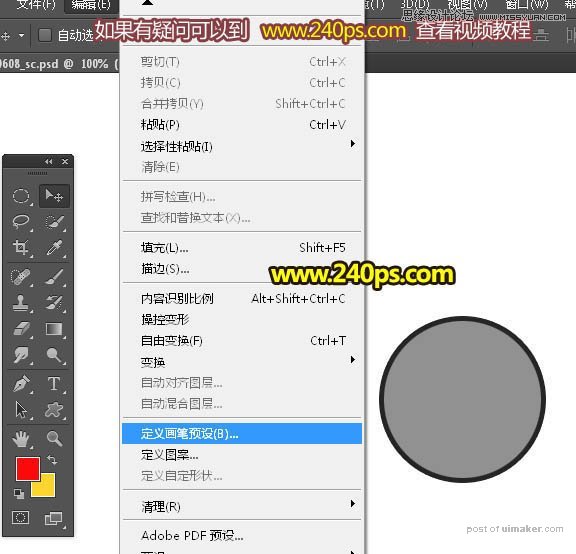
4、在弹出的对话框自己命名。
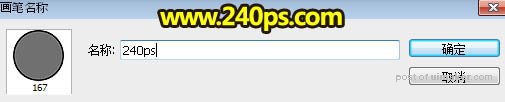
5、把组隐藏,然后选择背景图层,如下图。

6、新建一个空白图层,如下图。

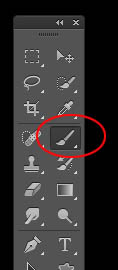
8、在属性栏点画笔预设后面的三角形,然后选择刚才定义的画笔,如下图。
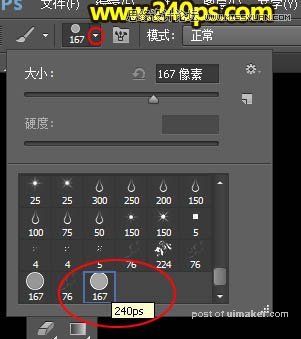
9、按F5调出画笔预设面板,然后设置。
画笔笔尖形状:大小设置为25像素,间距设置为80%,其它设置如下图。
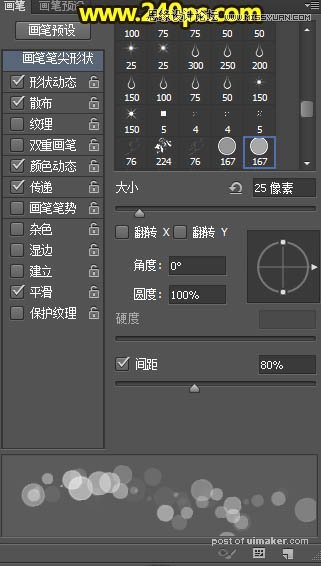
形状动态:
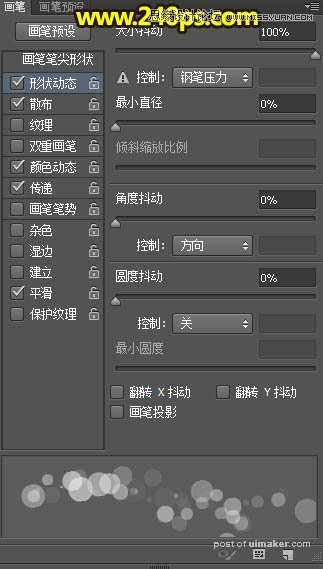
散布:
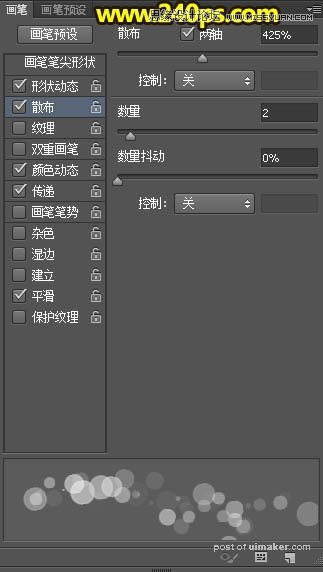
颜色动态:
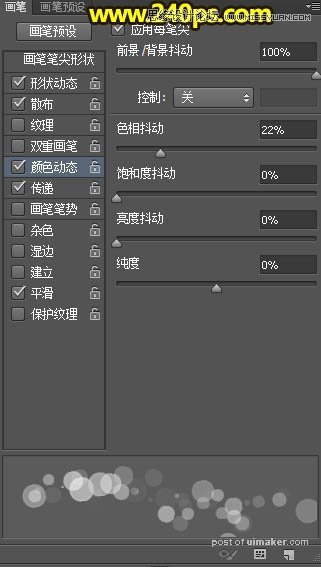
传递:其它版本也叫其它动态,设置好后勾选“平滑”选项,如下图。