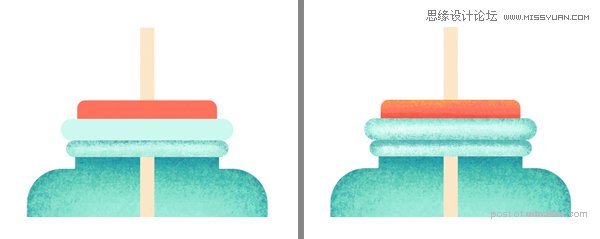来源:网络 作者:美院摄想
第五步
给柠檬表皮同样添加一点斑点。 现在它看起来就要完成了!
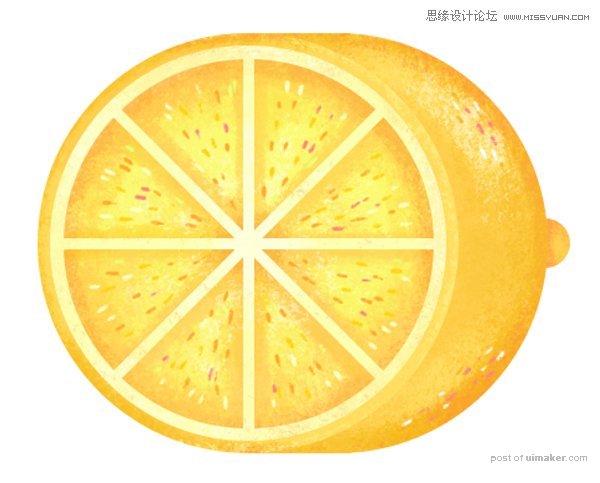
第六步
现在给柠檬片加几个变化。 在图层面板选中并复制柠檬圆组通过按住Control-J我们把它切成两半,做一个柠檬片。 保持组是选中状态,点击图层蒙板按钮在图层面板的下方,给整个组加一个剪贴蒙板。
现在使用矩形选择工具(M)选择柠檬片的上半部分。 在图层面板点击蒙板使用油漆桶工具(G)给选择的区域添加黑色。 这样柠檬片的上半部分就不可见了。 现在我们有一个漂亮的半片柠檬片了!
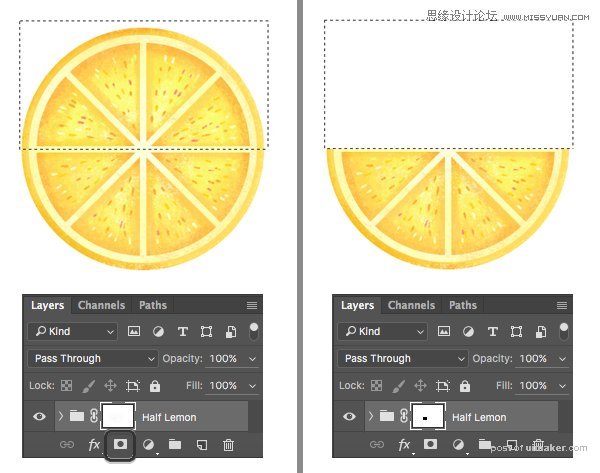
第七步
让我们把这个方法应用到叶子上。 创建一个链接图层(创建剪贴蒙板),利用干介质画笔给叶子添加纹理。 使另一半颜色更浅一些。 给叶子的底部添加更深的蓝色。
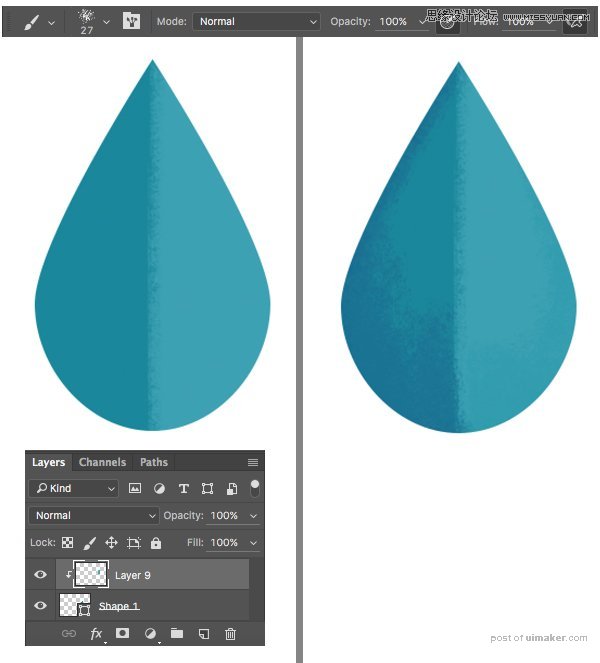
第八步
加一个柔和的高光在叶子的顶部,使用浅青绿色。 使用炭笔笔刷来画叶子的脉络:深蓝色在深色的一侧,浅青绿色在叶子的另一侧。
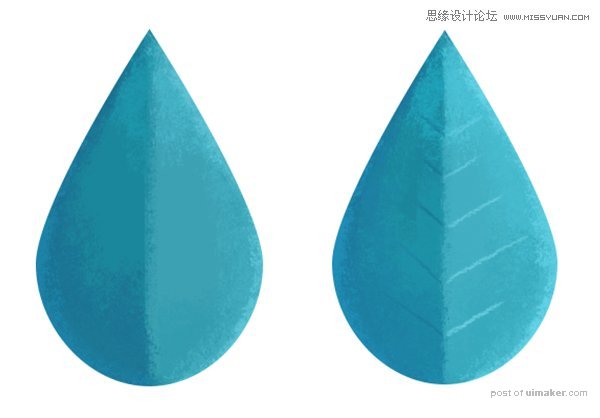
第九步
现在来给瓶子增色。 选择瓶体形状加一个链接图层。 使用干介质画笔 1 #2(或者其他你喜欢的颗粒纹理)在沿着杯子的边缘涂抹深青绿色。
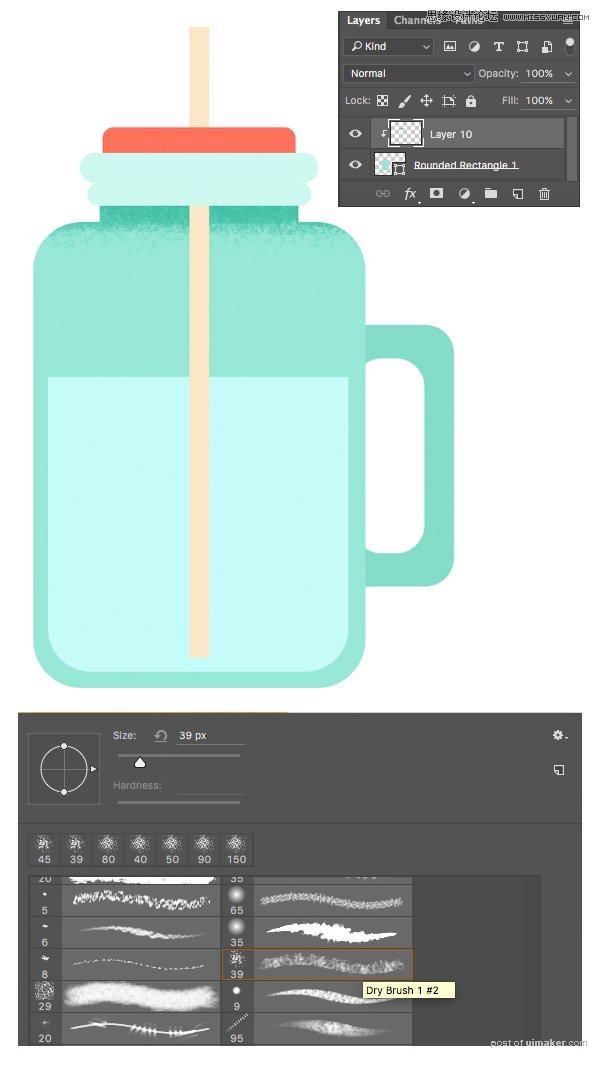
第十步
加更多的青绿色沿着边缘把颜色变成深蓝色。 在画上加强颜色和对比度。
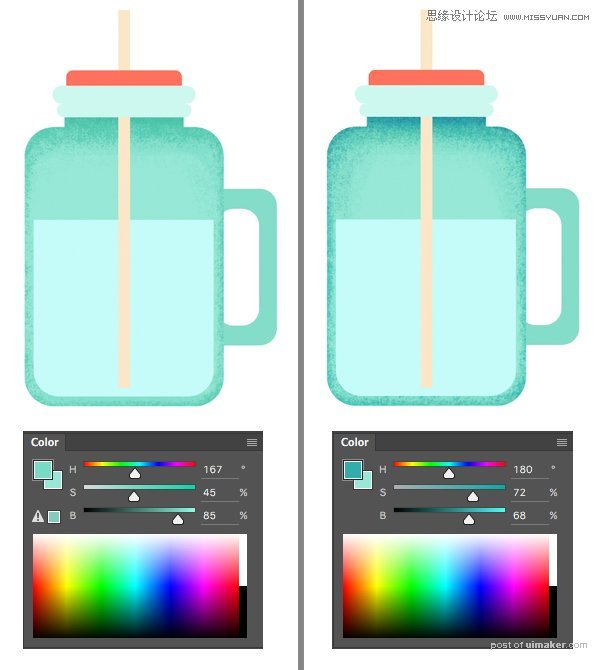
第十一步
加一个链接图层给水形状图层,在水上绘制纹理。 让水杯的手把变的立体一些,知道你对它满意为止。

第十二步
现在我们移步到玻璃边缘 记得给所有你要添加颜色的形状添加一个链接图层。 通过加边缘的深颜和在中间加柔和的高光是这些原色看起来更立体。