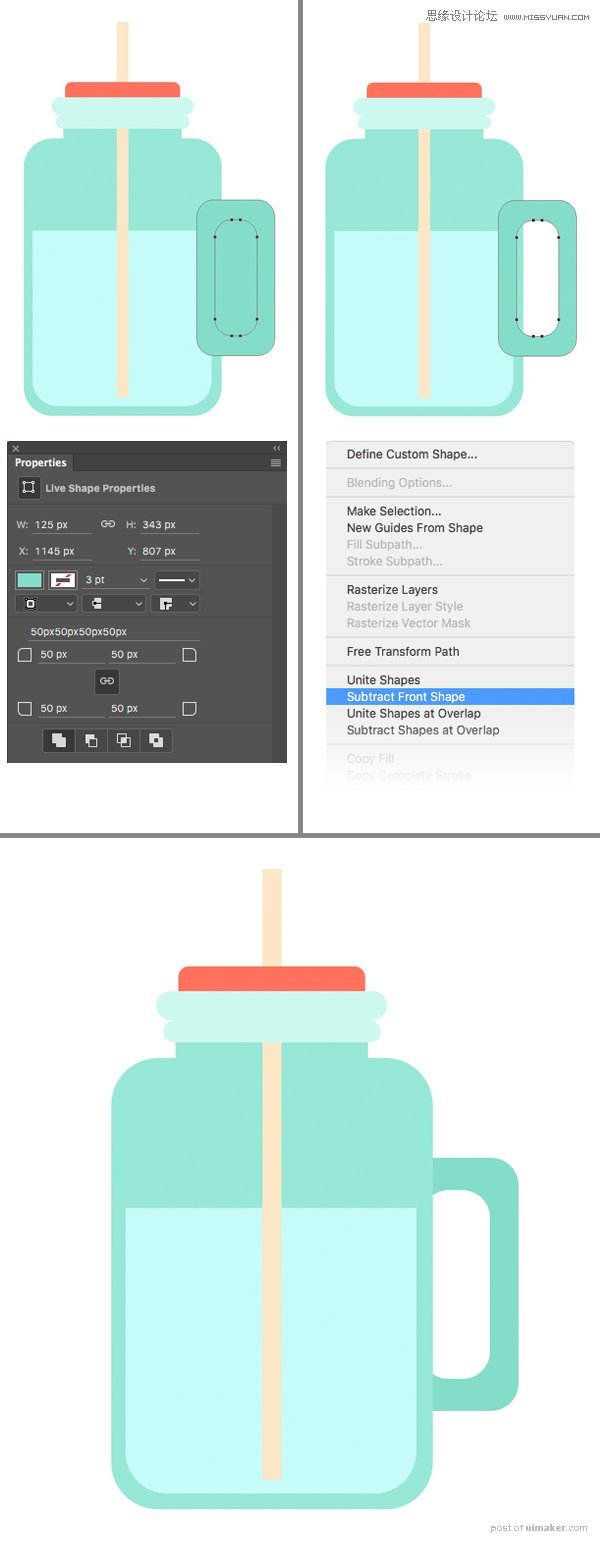来源:网络 作者:美院摄想
第七步
现在画另一个矩形,用来覆盖水图形的上部分。 选中两个圆角矩形,并切换到圆角矩形工具(U) ,单击鼠标右键打开下拉菜单。 减去顶层形状,使罐子的顶部是空的。
顺便说一下,我们的形状仍可编辑! 如果我们选择了直接选择工具(A)并按住Control-T自由变换路径我们还是可以改变被剪切掉的形状的大小的。
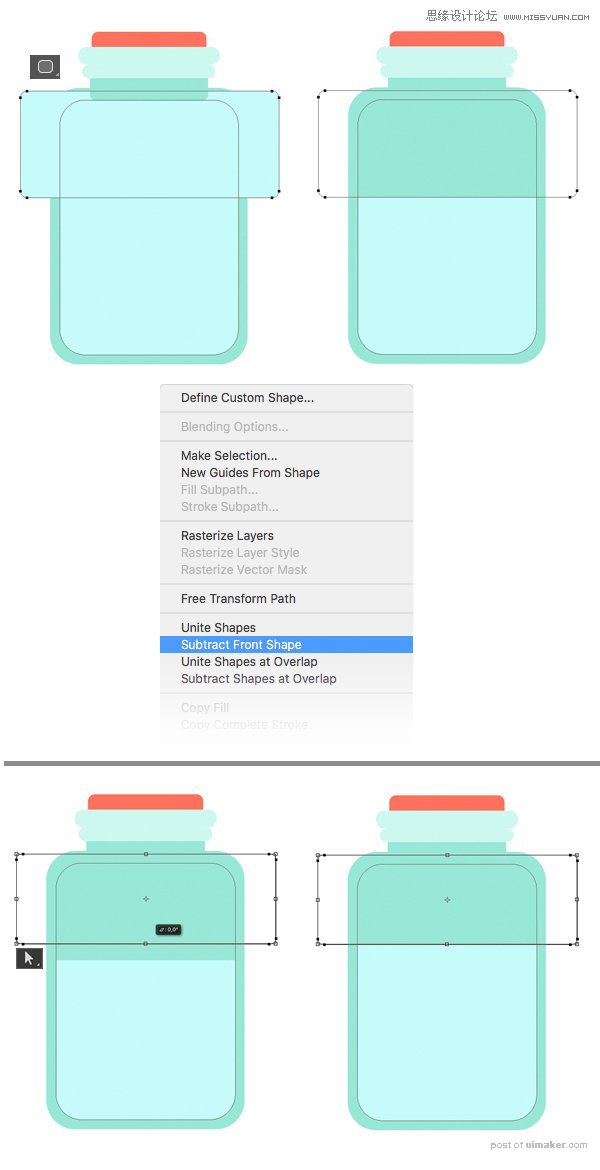
第八部
现在我们切换到矩形工具(U)画一个35 x 1110 px的浅黄色竖条作为吸管。 在图层面板选择所有的形状图层,再控制面板的底部让他们全部水平居中对其。
现在选中吸管图层,重复几次Control-[把图层下调,直到把它放到瓶子主题图层和玻璃边缘图层之间。 现在吸管看起来就像在瓶子内部了。
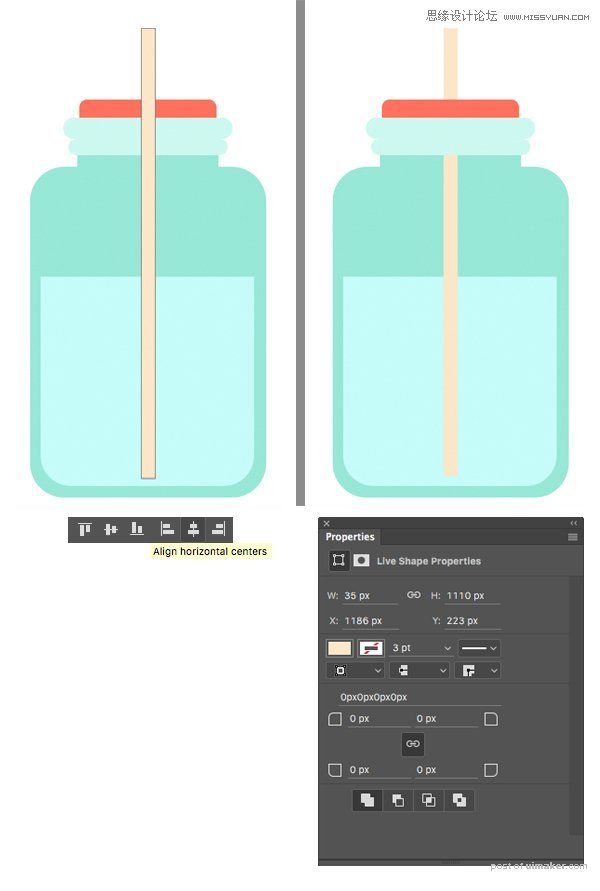
第九步
我们来个瓶子画把手。 利用圆角矩形工具(U)画一个青绿色的图形,然后在它上面画一个个更小一些的。 保持圆角矩形工具(U)是选中状态选择两个形状,同时选着两个形状,使用减去顶层形状工具把顶层的图形减去。(感觉原文叙述有误或者我翻译有误,减去应该这样做:画一个形状后,点击顶部菜单合并形状,然后在合适位置画一个形状改合并形状为减去顶层形状) 按住Shift-Control-[ 把手把图层放到最后一层,把颜色填充为比瓶子主题颜色更深一些的绿色。