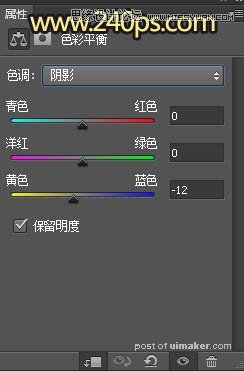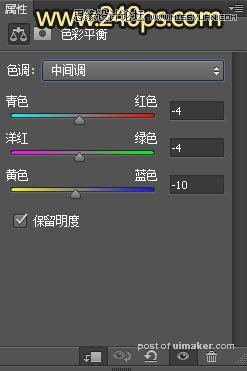来源:网络 作者:火焰

原图

1、打开原图uimaker.com/uimakerdown/">素材大图,右键选择“图片另存为”,保存到本机;用PS打开保存的图片。
创建可选颜色调整图层,对黄色,绿色进行调整,参数设置如图1,2,效果如图3。这一步主要把背景中的黄绿色转为黄褐色。
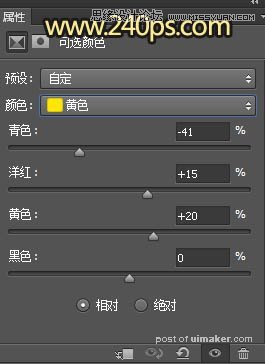
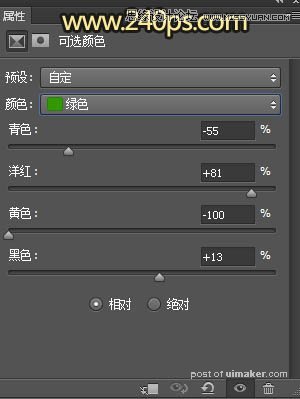

2、创建色彩平衡调整图层,对高光进行调整,参数及效果如下图。这一步给图片高光区域增加淡蓝色。
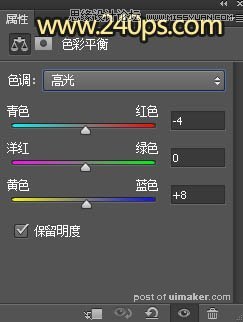

3、按Ctrl + Alt + 2 调出高光选区,按Ctrl + Shift + I 反选得到暗部选区,然后创建曲线调整图层,对RGB,蓝通道进行调整,参数设置如图6,效果如图7。这一步增加暗部区域明暗对比,并增加冷色。
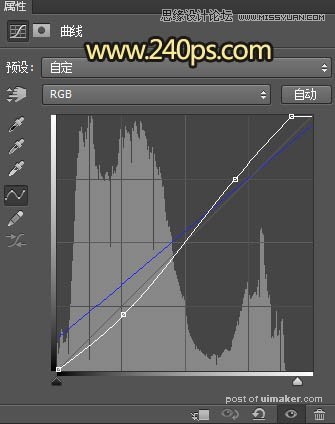

4、按Ctrl + J 把当前曲线调整图层复制一层,效果如下图。
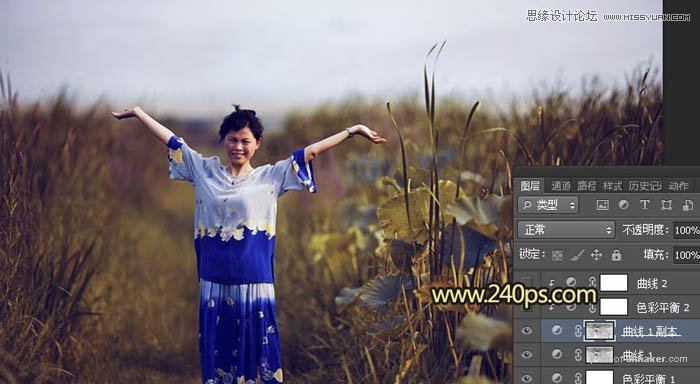
5、创建色彩平衡调整图层,对阴影,中间调进行调整,参数设置如图9,10,确定后按Ctrl + Alt + G 创建剪切蒙版,效果如图11。这一步主要给图片暗部增加黄褐色。