来源:网络 作者:Sener
10、给当前图层设置图层样式。
斜面和浮雕:高光颜色:#101103,阴影颜色:#f0f1f3,然后点击光泽等高线后面的图形编辑曲线,如图24,其它设置如图23。
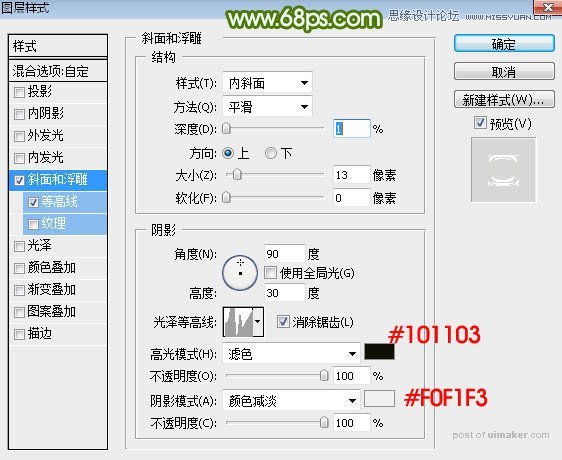

等高线:等高线设置如图26,其它设置如图25。
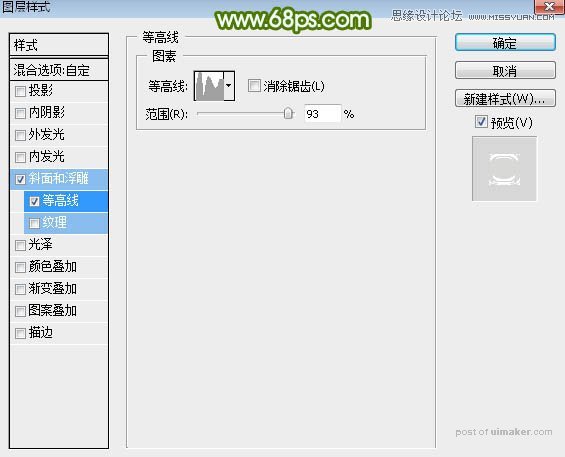

11、确定后把填充改为:0%,效果如下图。
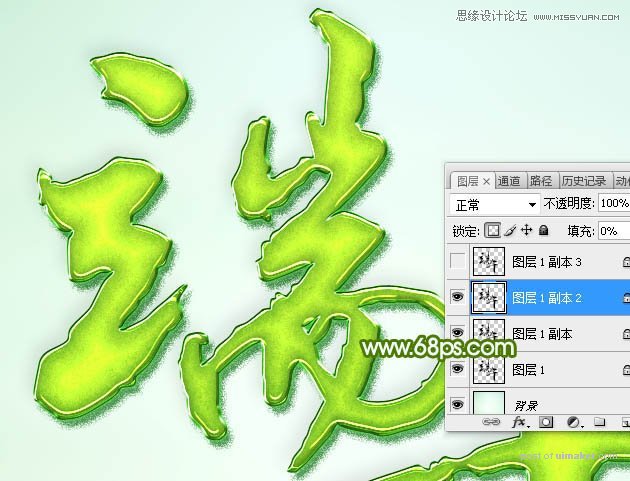
12、按Ctrl + J 把当前文字图层复制一层,然后清除图层样式,效果如图29。
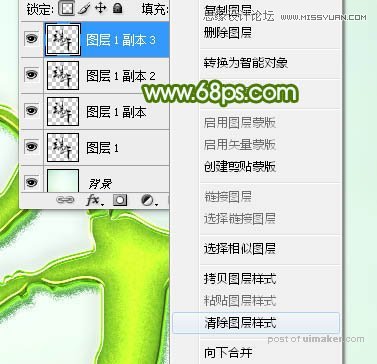

13、给当前文字图层设置图层样式。
投影:混合模式“颜色减淡”,颜色为橙黄色:#fefc1e,其它设置如下图。
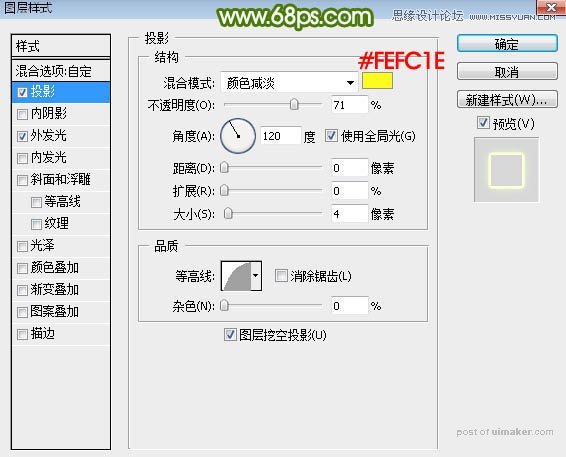
外发光:混合模式“滤色”,颜色为绿色:#77fe1e,其它设置如下图。
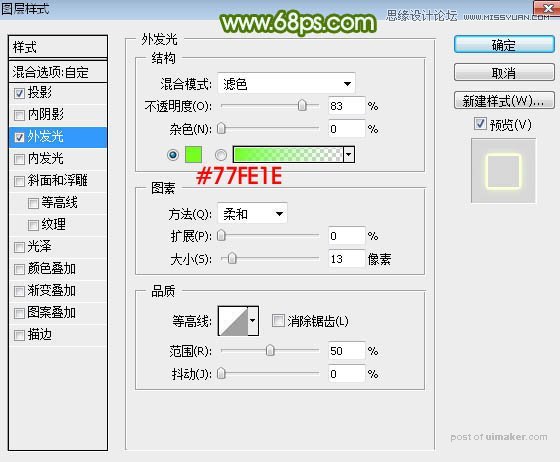
14、确定后把填充改为:0%,效果如下图。
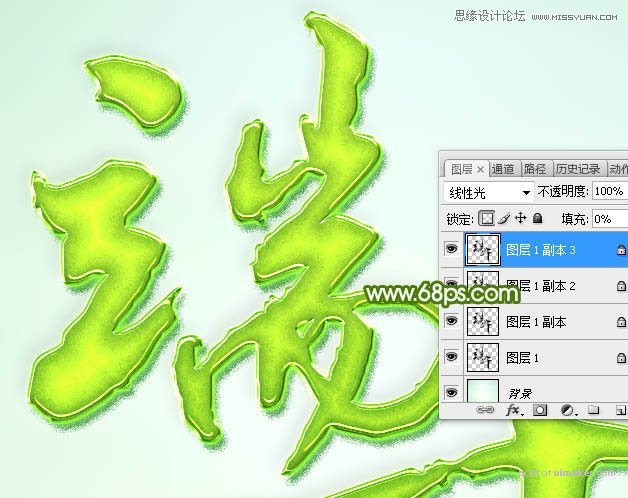
最后微调一下参数,完成最终效果。
