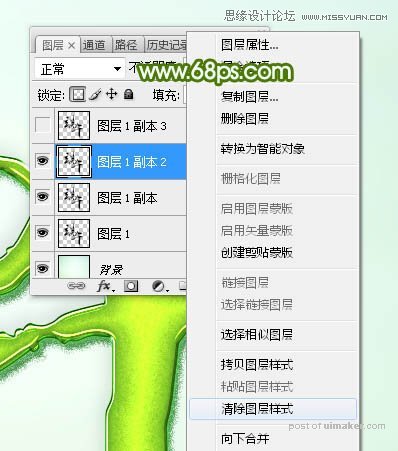来源:网络 作者:Sener
光泽:混合模式“叠加”,其它设置如下图。
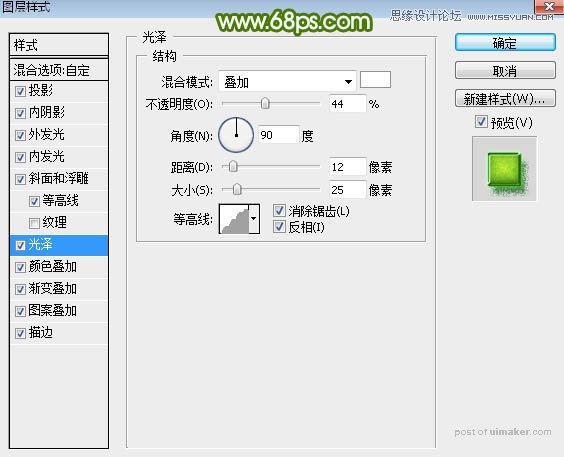
颜色叠加:混合模式“叠加”,颜色为暗绿色,不透明度:56%,效果如下图。
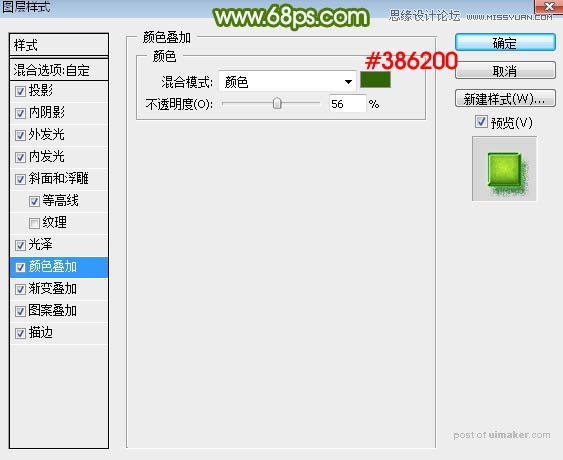
渐变叠加:混合模式“正常”,然后点击渐变色设置渐变,如图11,其它设置如图10。
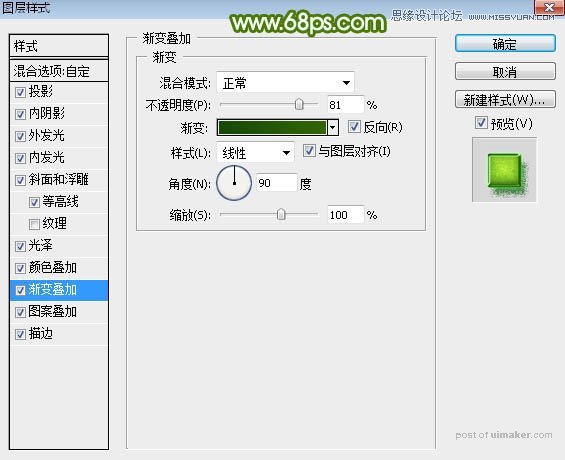
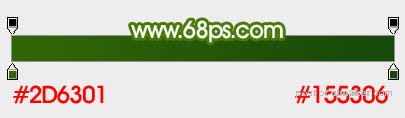
图案叠加:混合模式“正常”,然后选择图案(图案素材如图13,保存到本机后用PS打开,然后选择菜单:编辑 > 定义图案)。
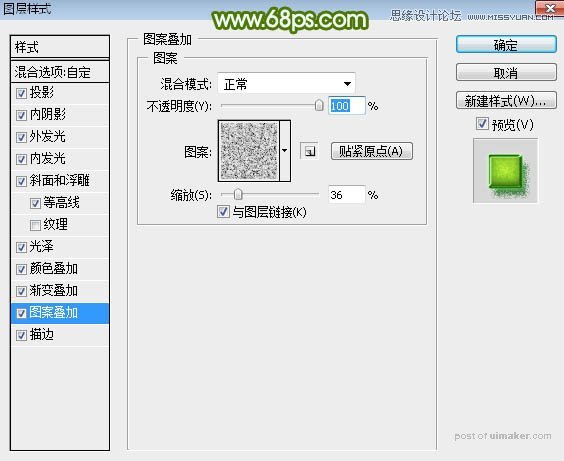
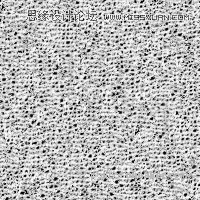
描边:填充类型选择“渐变”,点击渐变色设置渐变如图14,其它设置如图13。
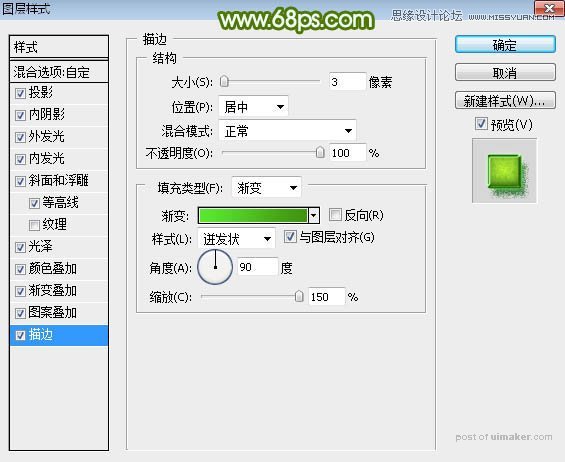
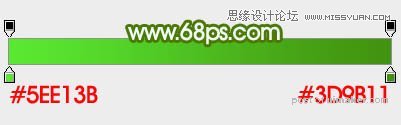
5、确定后得到下图所示的效果。

6、按Ctrl + J 把当前文字图层复制一层,然后在图层缩略图后面右键选择“清除图层样式”,得到图17所示的效果。
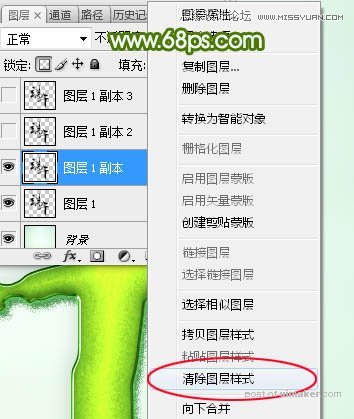

7、给当前图层设置图层样式。
投影:混合模式“线性加深”,颜色:#161616,其它设置如下图。
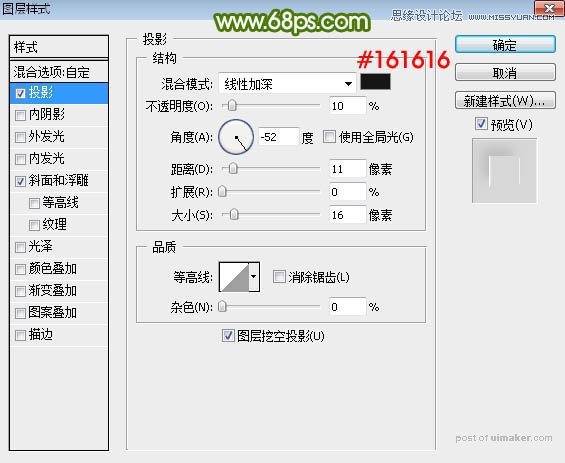
斜面和浮雕:高光颜色为白色,阴影颜色为黑色,其它设置如下图。
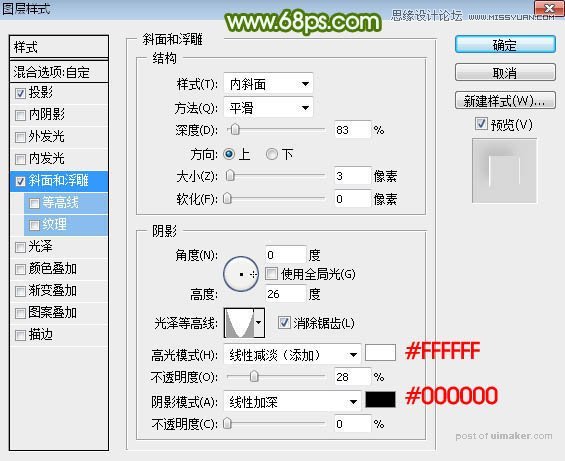
8、确定后把填充改为:0%,效果如下图。

9、按Ctrl + J 把当前图层复制一层,然后清除图层样式,效果如图22。