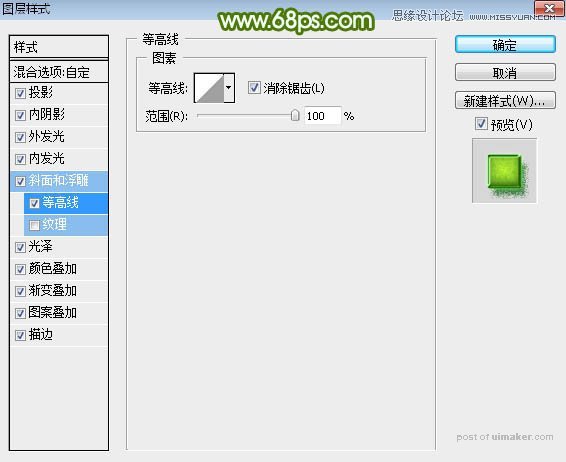来源:网络 作者:Sener

1、首先保存下图所示的背景uimaker.com/uimakerdown/">素材大图到本机,然后用PS打开。
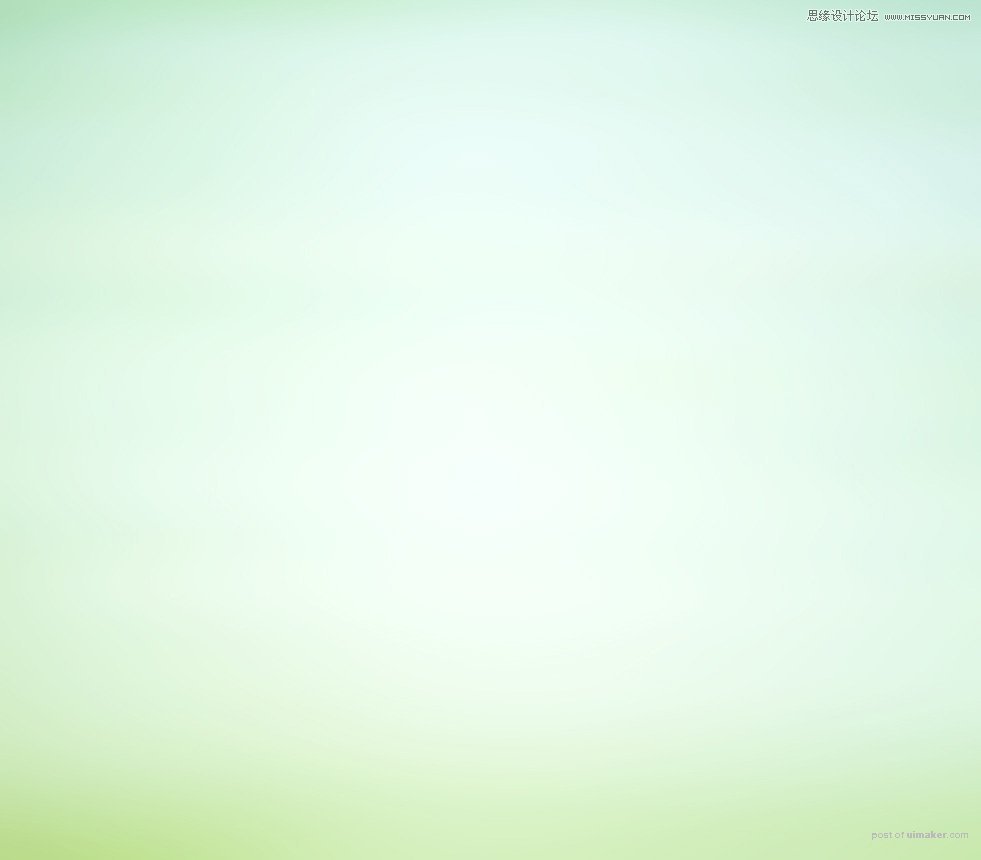
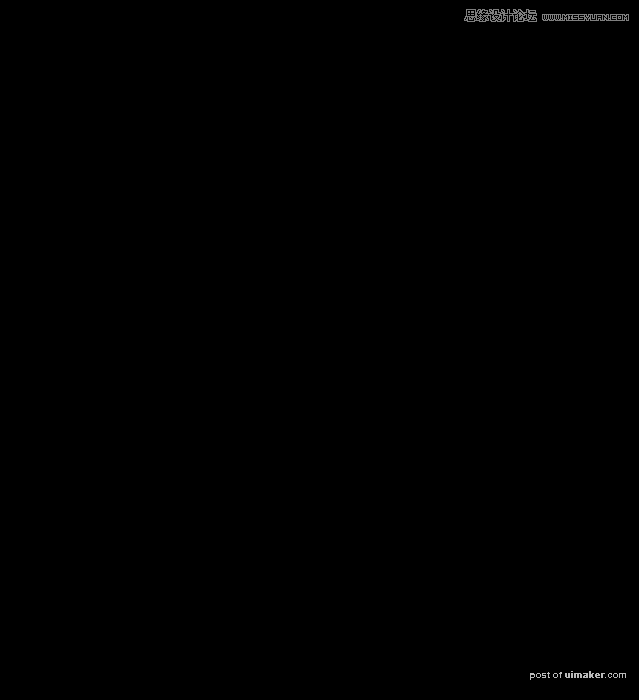
3、把文字素材拖到背景素材上面,然后调整好位置,效果如下图。

4、双击图层面板文字缩略图后面的蓝色区域,调出图层样式面板,然后设置。
投影:混合模式“正片叠底”,颜色为暗绿色:#016608,品质中把杂色设置为:36%,其它设置如下图。
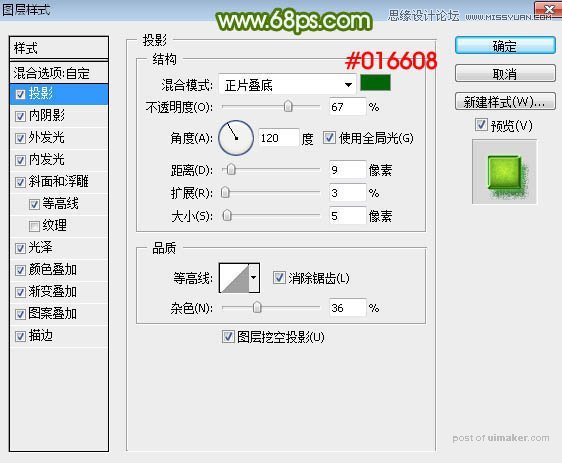
内阴影:混合模式“正片叠底”,颜色为:#010101,不透明度:36%,效果如下图。
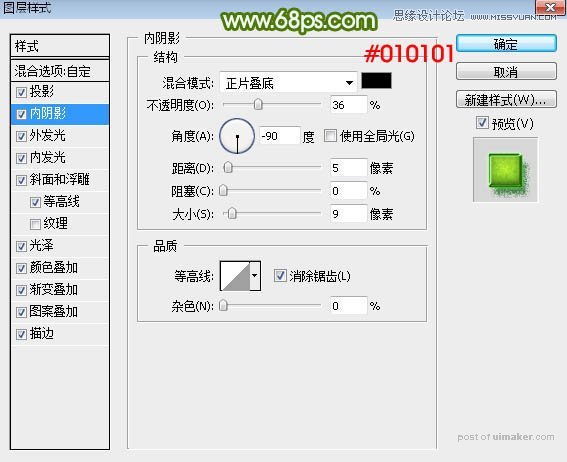
外发光:混合模式“变亮”,颜色为绿色:#63fe1c,其它设置如下图。
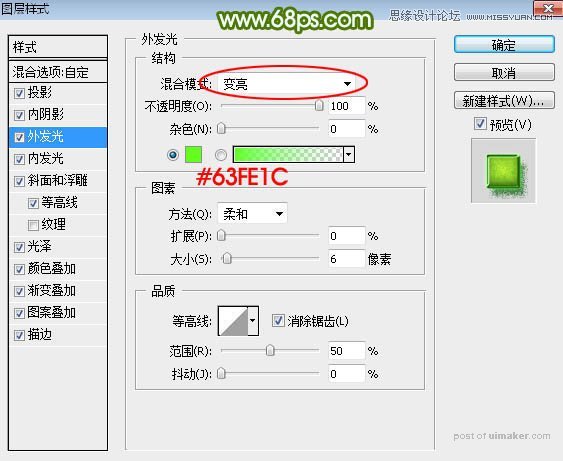
内发光:混合模式“颜色减淡”,颜色为橙黄色:#fefe6a,其它设置如下图。
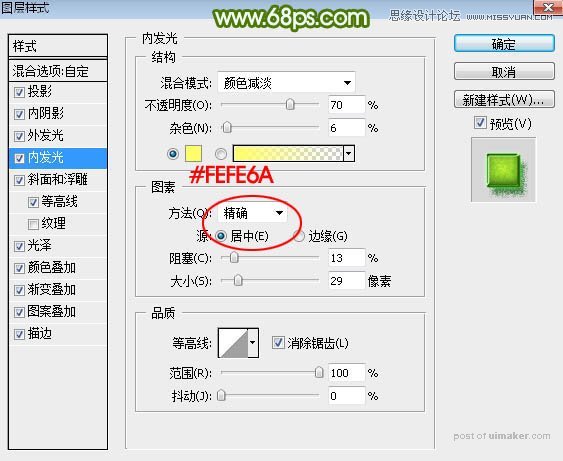
斜面和浮雕:样式“描边浮雕”,高光颜色为白色,阴影颜色:#323232,,其它设置如下图。
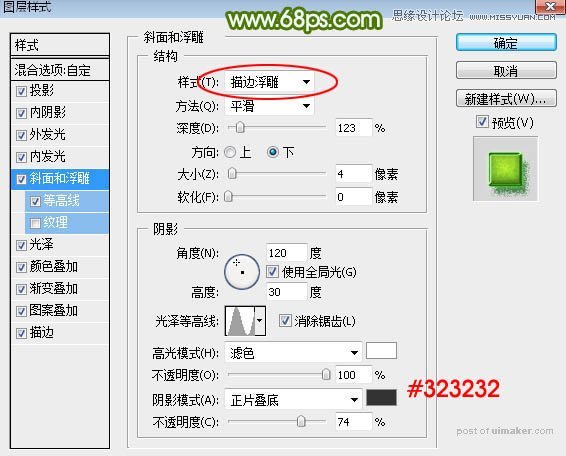
等高线:默认等高线,范围:100%,如下图。