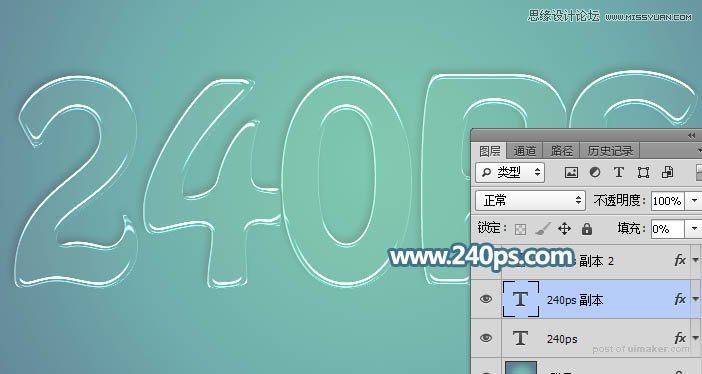来源:网络 作者:火焰

1、新建一个1000 * 1000像素,分辨率为72像素/英寸的画布,然后确定;选择渐变工具,颜色设置如下图,然后由中心向边角拉出径向渐变作为背景。

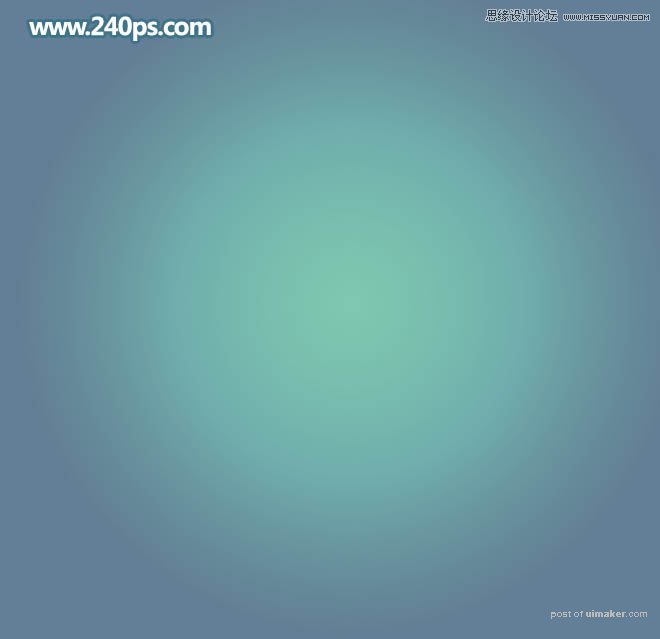
2、选择文字工具,在属性栏选择好字体及大小,如下图,然后输入想要的文字,文字颜色任意。

3、双击图层面板文字缩略图后面的蓝色区域,调出图层样式设置面板,然后设置。
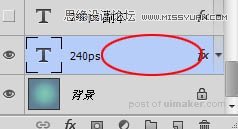
斜面和浮雕:
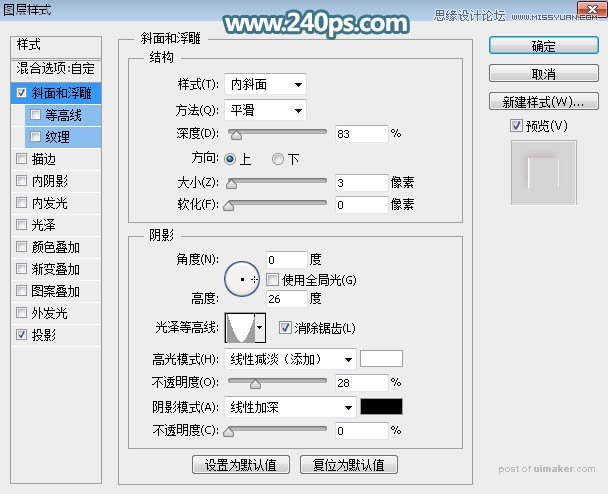
投影:混合模式“线性加深”,颜色为暗红色:#a10f0a,其它设置如下图。

4、确定后把填充改为:0%,效果如下图。

5、按Ctrl + J 把当前文字图层复制一层,然后再缩略图后面蓝色区域右键选择“清除图层样式”,效果如下图。
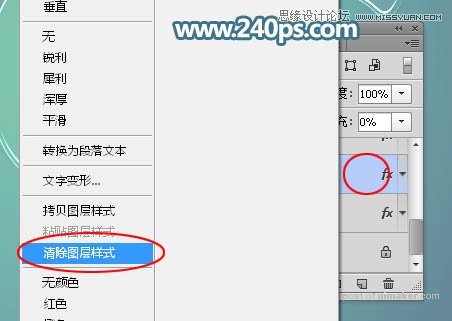

6、给当前文字图层设置图层样式。
斜面和浮雕:光泽等高线部分需要自己设置曲线,其它设置如下图。
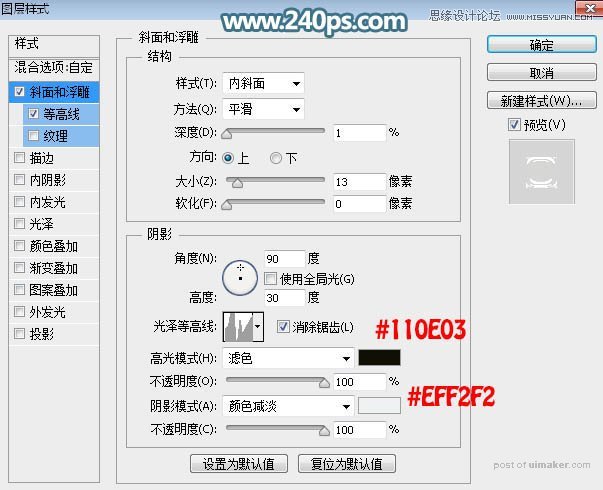

等高线:


7、确定后把填充改为0%,效果如下图。