来源:网络 作者:火焰
8、按Ctrl + J 把当前文字图层复制一层,得到文字副本2图层,然后清除图层样式,效果如下图。

9、给当前图层设置图层样式。
斜面和浮雕:
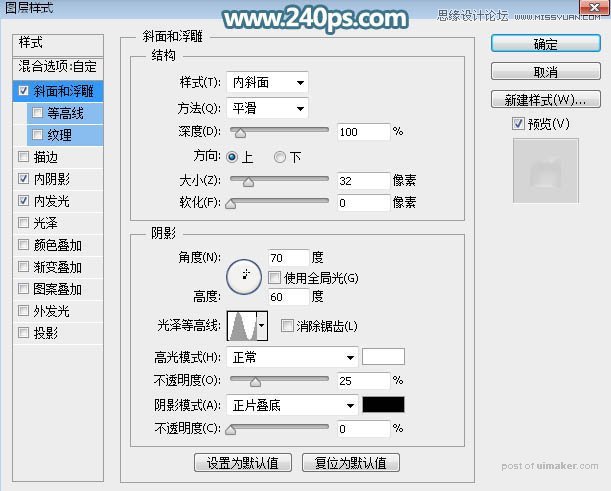
内阴影:

内发光:
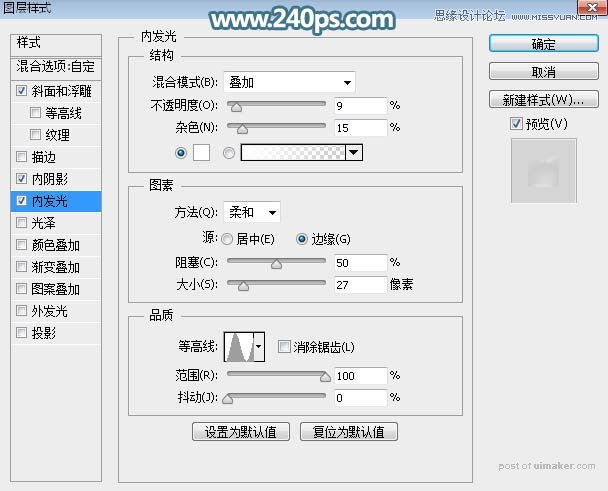
10、确定后把填充改为:0%,效果如下图。

11、下面来定义一款图案,在下图上面右键选择“图片另存为”保存到本机,再用PS打开,选择菜单:编辑 > 定义图案,再命名确定。

12、按Ctrl + J 把当前文字图层复制一层,,清除图层样式后效果如下图。

13、给当前文字图层添加图层样式。
斜面和浮雕:
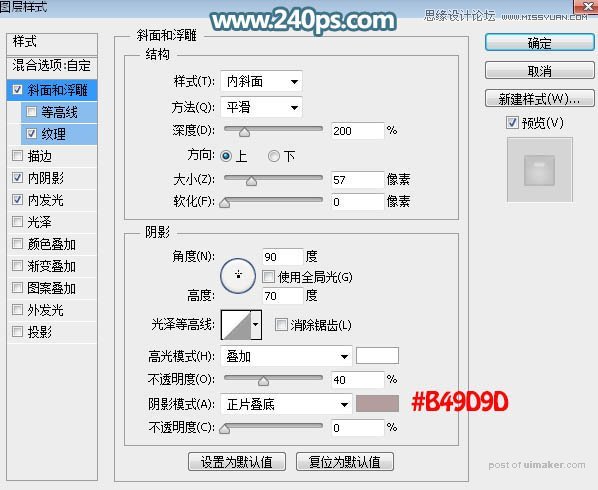
纹理:选择上面定义的图案。
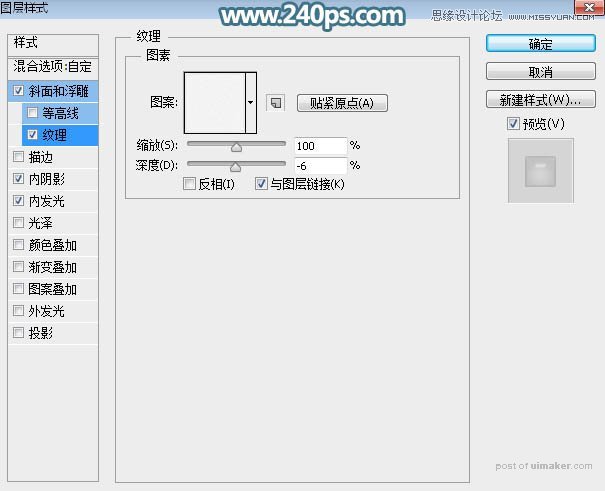
内阴影:

内发光:
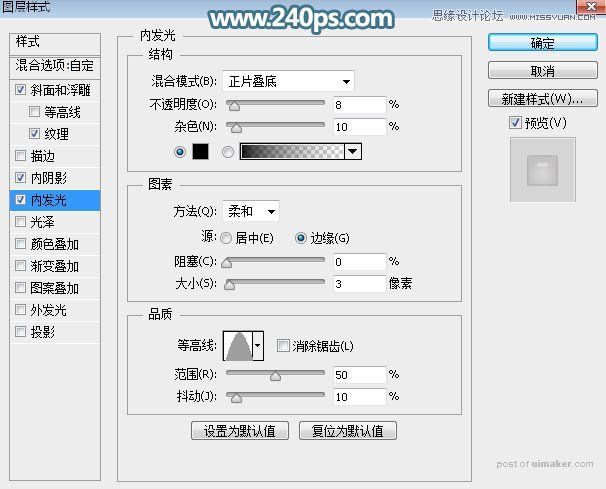
14、确定后把填充改为:0%,效果如下图。

15、按Ctrl + J 把当前文字图层复制一层,清除图层样式后效果如下图。

16、给当前文字图层设置图层样式。
描边:
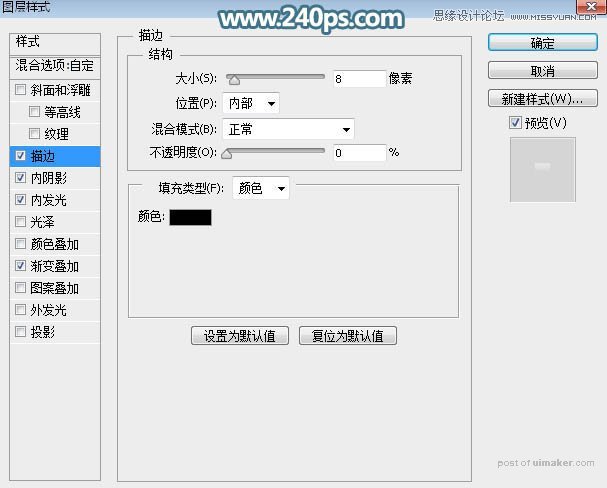
内阴影:
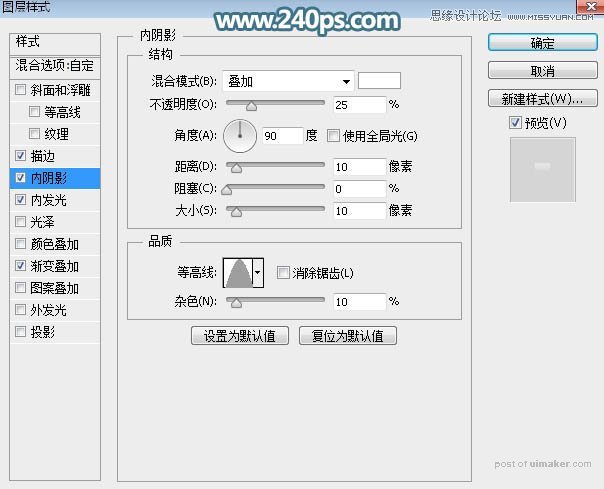
内发光:
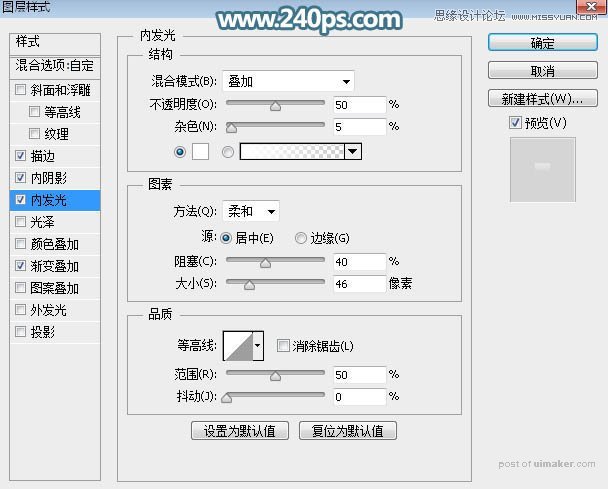
渐变叠加:
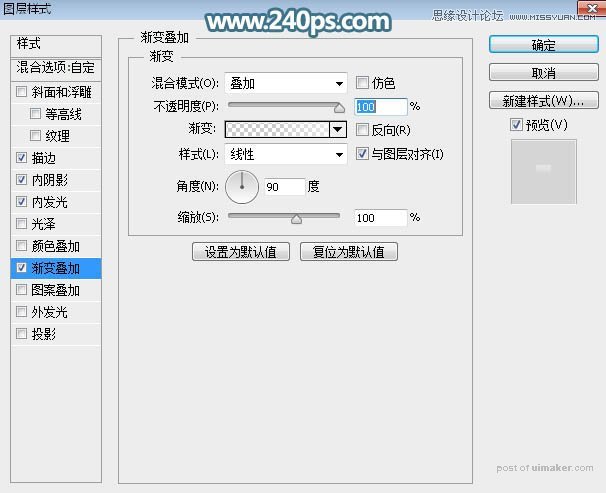
17、确定后把填充改为:0%,效果如下图。
