来源:网络 作者:Sener
6、按Ctrl + J 把当前曲线调整图层复制一层,不透明度改为:30%,效果如下图。

7、新建一个图层,用椭圆选框工具拉出下图所示的选区,羽化55个像素后填充淡黄色:#FBDCA1,取消选区后把混合模式改为“滤色”,效果如下图。这一步给图片局部增加高光。
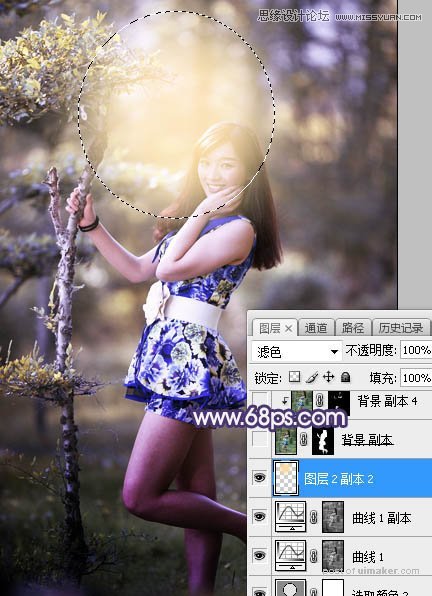
8、把背景图层复制一层,按Ctrl + Shift + ] 置顶,用自己熟悉的方法把人物抠出来,如下图。

9、创建曲线调整图层,对RGB,蓝通道进行调整,参数设置如图16,,确定后按Ctrl + Alt + G 创建剪切蒙版,效果如图17。这一步增加肤色明暗对比。
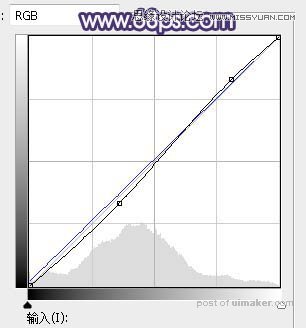

10、创建亮度/对比度调整图层,适当增加亮度和对比度,参数设置如图18,确定后创建剪切蒙版,效果如图19。
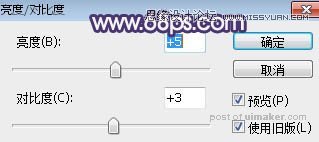

11、创建可选颜色调整图层,对红色、黄色、白色进行调整,参数设置如图20 - 22,确定后创建剪切蒙版,效果如图23。这一步微调人物肤色。
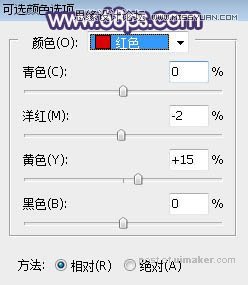
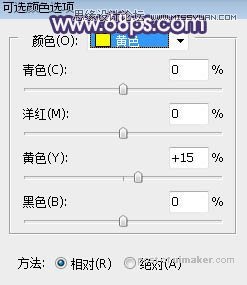
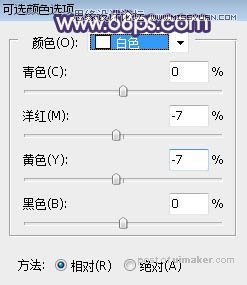
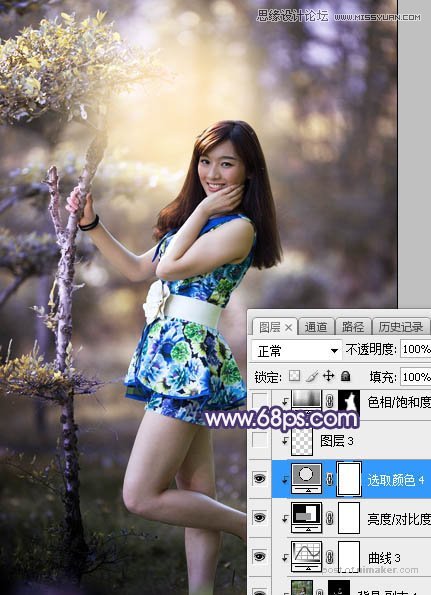
12、新建一个图层,创建剪切蒙版,用透明度为10%的柔边画笔给人物头部左侧部分涂上淡黄色。

13、创建色相/饱和度调整图层,适当降低全图明度,参数设置如图25,确定后创建剪切蒙版,再把蒙版填充黑色,用柔边白色画笔把人物背光区域涂暗一点,如图26。

