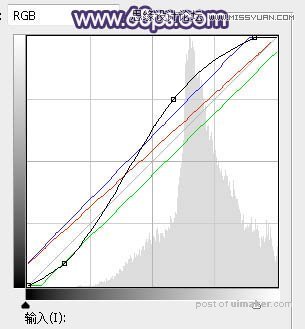来源:网络 作者:Sener

原图

1、打开原图uimaker.com/uimakerdown/">素材大图,把背景图层复制一层,混合模式改为“正片叠底”,按住Alt键添加图层蒙版,用柔边白色画笔把底部区域涂暗一点,如下图。

2、如果觉得底部区域还不够暗,可以按Ctrl + J 把当前图层复制一层,效果如下图。

3、创建可选颜色调整图层,对黄色、绿色、青色进行调整,参数设置如图3 - 5,确定后用透明度为15%的柔边黑色画笔把底部区域涂出来,效果如图6。这一步给背景部分增加黄褐色。
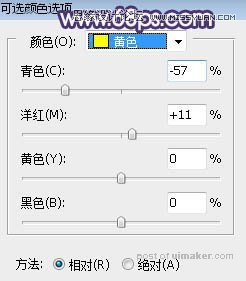
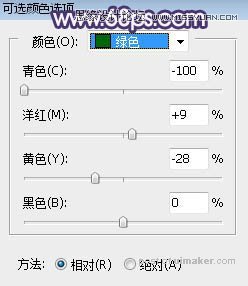


4、创建可选颜色调整图层,对黄、绿、白进行调整,参数设置如图7 - 9,效果如图10。这一步把图片中的黄绿色调淡一点,并增加淡蓝色。
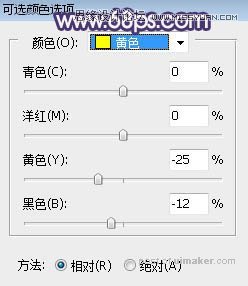
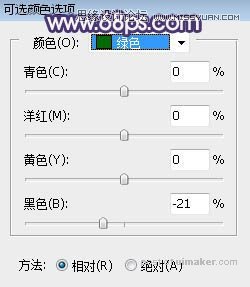
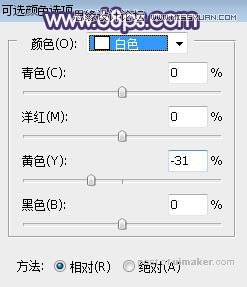

5、按Ctrl + Alt + 2 调出高光选区,然后创建曲线调整图层,对RGB、红、绿、蓝通道进行调整,参数及效果如下图。这一步主要增加高光区域明暗对比,并增加淡蓝色。