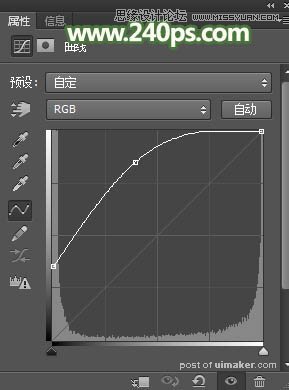来源:网络 作者:火焰
4、按Ctrl + L 调整色阶,把高光调亮,暗部压暗,参数及效果如下图。
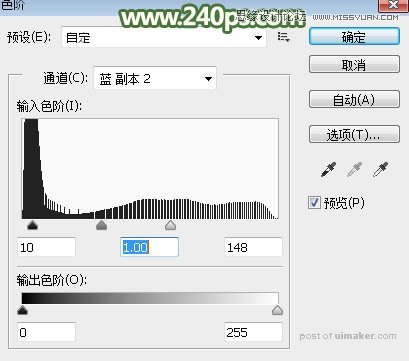

5、效果毛发边缘基本调亮,不过底部的还是很暗,需要调亮一点。用套索工具勾出小狗底部暗部,把选区羽化10个像素。

6、按Ctrl + L 调亮,可以边调参数,边观察左边的效果,跟顶部的毛发一样亮就可以确定,然后按Ctrl + D 取消选区。

7、用套索工具把大狗底部偏暗的区域选取出来,羽化10个像素后按Ctrl + L 调整色阶,调亮一点,参数及效果如下图。
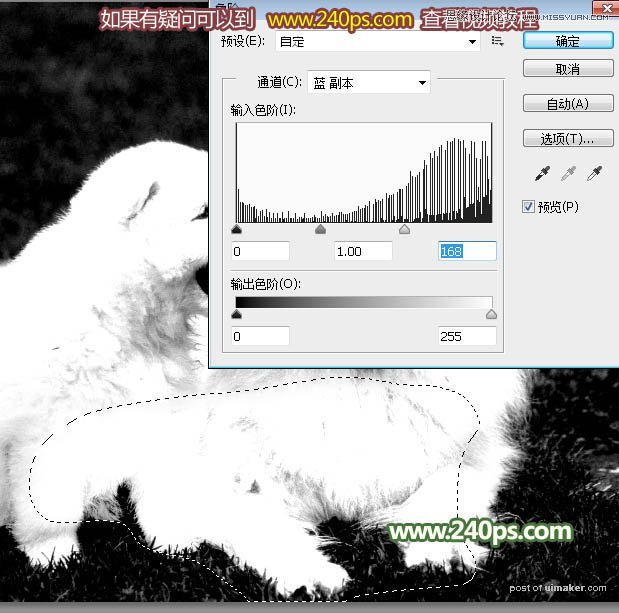
8、用套索工具把狗以为的的区域选取出来,羽化20个像素后按Ctrl + M 调整曲线,压暗一点,参数及效果如下图。确定后取消选区。
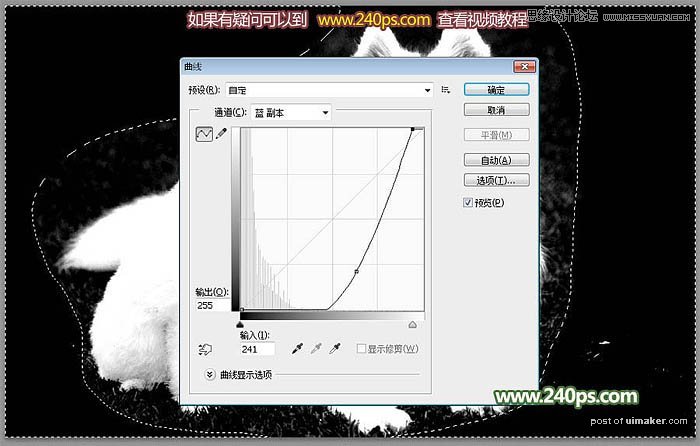
9、按Ctrl + M 调整一下整体明暗对比,参数及效果如下图。
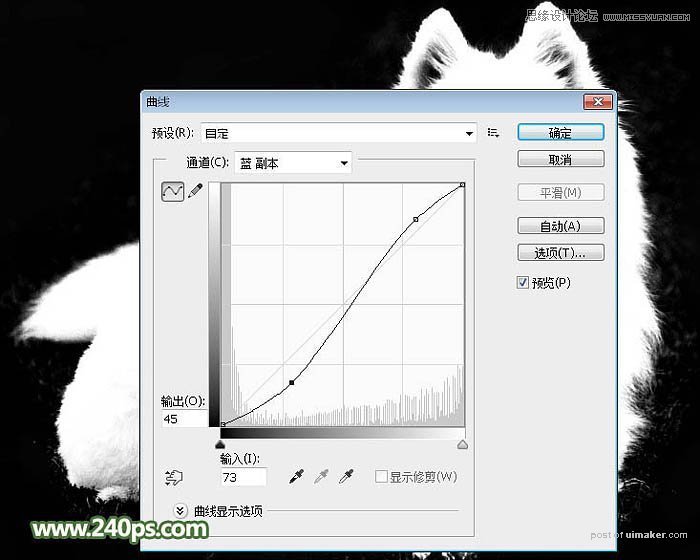
10、用套索工具把大狗右侧边缘的毛发选取出来,羽化5个像素后按Ctrl + M 调整曲线,增加明暗对比,参数及效果如下图。
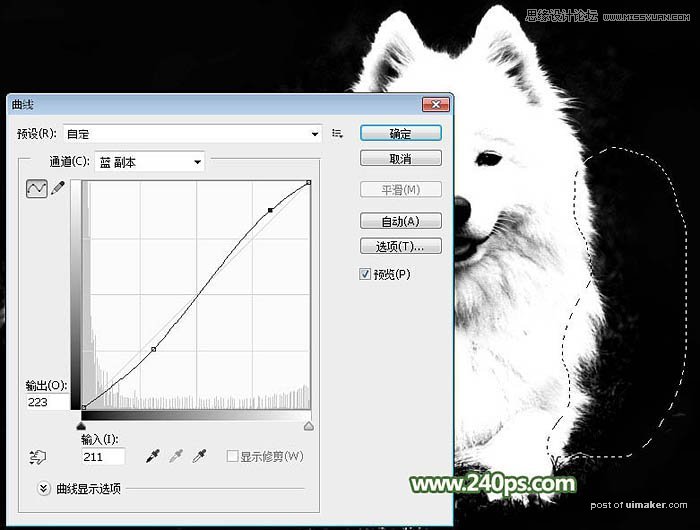
11、一些偏暗的区域同上的方法调亮一点,如下图。

12、这是打造调均匀的效果,视觉上背景好像很干净,其实还有很多杂色,我们需要进一步处理。
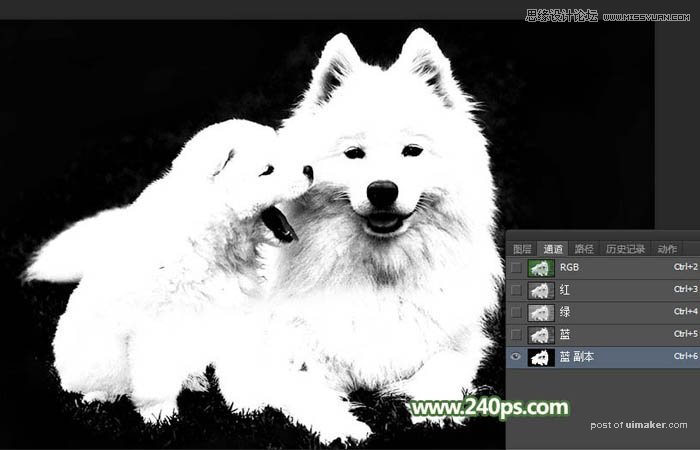
13、按Ctrl + A 把蓝副本通道全选,按Ctrl + C 复制。

14、点RGB通道返回图层面板,新建一个图层,按Ctrl + V 粘贴,效果如下图。

15、创建曲线调整图层,把RGB通道调亮一点,这时候我们看到背景还有很多杂色。