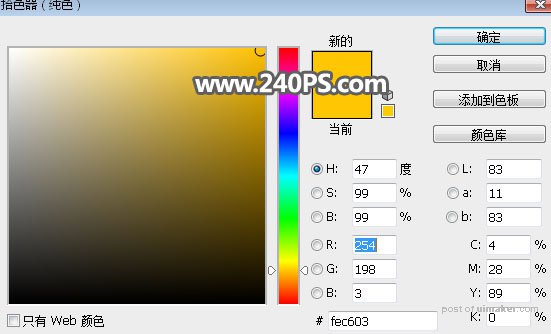来源:网络 作者:昀恒
11、进入通道面板,把蓝色通道复制一份,得到蓝副本通道,如下图。

12、选择蓝副本通道,按Ctrl + L 调整色阶,参数及效果如下图。

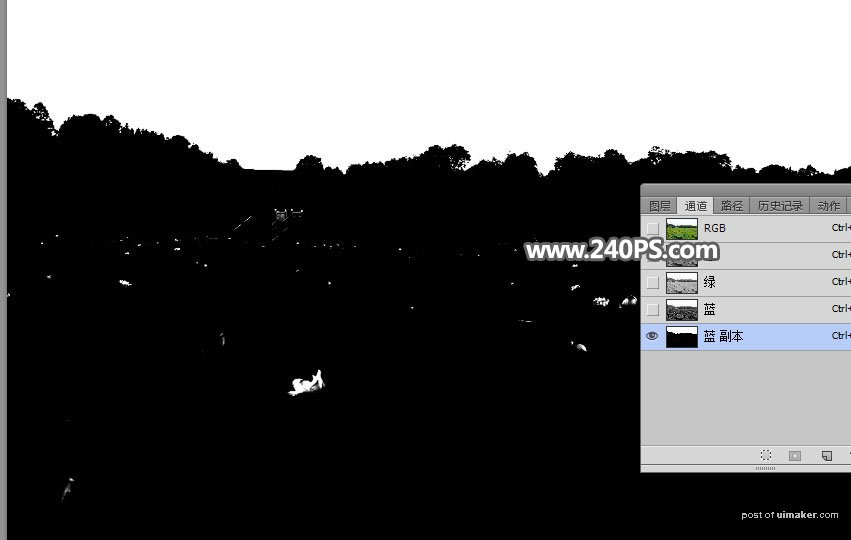
13、选择套索工具,,把地面区域有白色的部分选取出来,然后填充白色,并按Ctrl + D 取消选区,如下图。
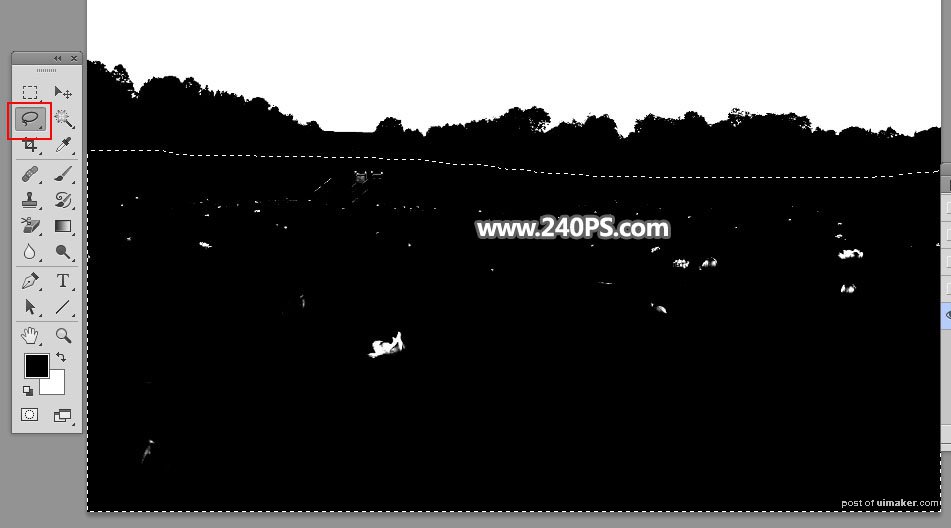

14、按住Ctrl键 + 鼠标左键点击蓝副本通道缩略图载入选区。

15、点RGB通道返回图层面板,新建一个图层,用油漆桶工具填充橙黄色,取消选区后再用柔边画笔把天空与地面衔接不自然的部分涂抹一下,然后把背景副本图层删除,如下图。

16、把下面的天空uimaker.com/uimakerdown/">素材保存到本机,再用PS打开,用移动工具拖进来,按Ctrl + Alt + G 创建剪切蒙版,然后调整好位置。


17、现在来调整天空颜色。创建曲线调整图层,对RGB、红、绿、蓝通道进行调整,参数设置如下图,确定后创建剪切蒙版。


18、创建可选颜色调整图层,对蓝色进行调整,参数设置如下图,确定后创建剪切蒙版,再把不透明度改为30%,如下图。


19、创建色相/饱和度调整图层,降低全图明度,参数设置如下图,确定后创建剪切蒙版,再把蒙版填充黑色。


20、选择画笔工具,画笔不透明度设置为10%,前景设置为白色。
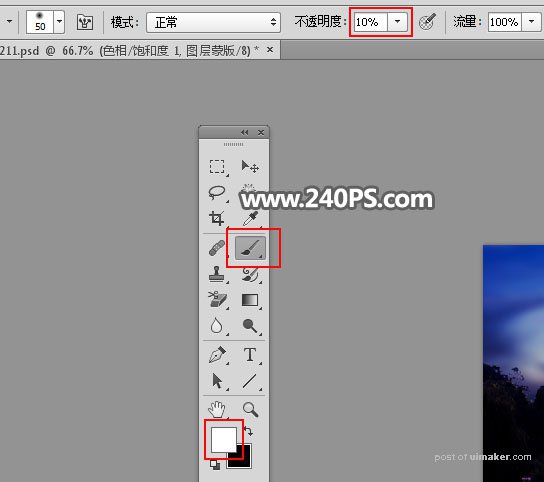
21、用画笔把天空顶部区域涂暗一点,如下图。
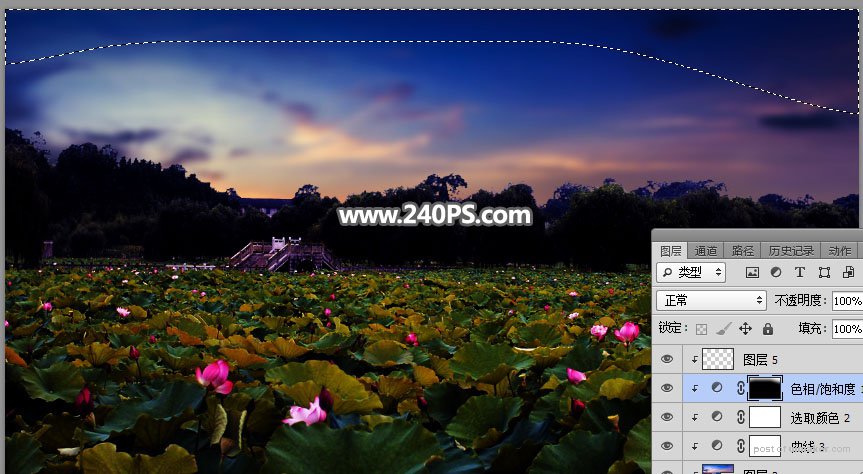

22、在天空底部新建一个图层,用套索工具勾出下图所示的选区,按Shift + F6 羽化60个像素,然后填充蓝色#0202ff,不用取消选区,把混合模式改为“柔光”,不透明度改为30%。

23、新建一个图层,把选区填充橙黄色#fec603,取消选区后把混合模式改为“柔光”。

24、按Ctrl + J 把当前图层复制一层,用移动工具往上移动一点距离,效果如下图。

25、创建一个纯色调整图层,颜色设置为橙黄色#fec603,确定后把混合模式改为“滤色”,再把蒙版填充黑色,然后用透明度为10%的柔边白色画笔把局部涂亮一点,如下图。