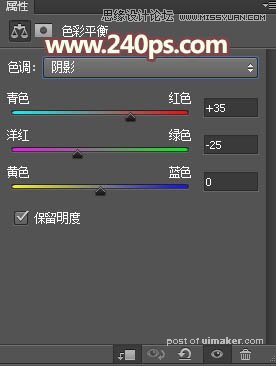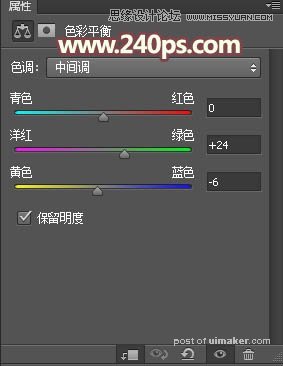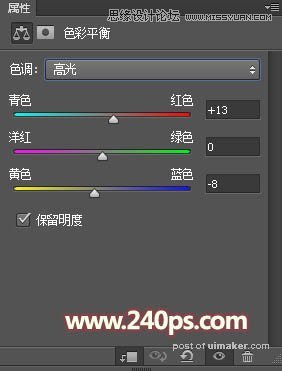来源:网络 作者:火焰

1、把下面的蜜蜂图片保存到本机,再用PS打开。

2、首先我们要抠出蜜蜂的身体部分,并细化处理,得到适合制作文字的uimaker.com/uimakerdown/">素材,下面的步骤可能会很繁琐,如果嫌麻烦可以到视频教程下面下载现成的纹理素材。
用钢笔工具把身体部分抠出来,转为选区后复制到新的图层,按Ctrl + T 把角度调正,然后在背景图层上面新建一个图层,用油漆桶工具填充白色。

3、选择涂抹工具把左侧边缘的细毛涂出来,如下图。

4、用钢笔工具勾出下面的部分,把选区反选后按Delete删除右半部分,如下图。

5、把当前图层复制一层,选择菜单:编辑 > 变换 > 水平翻转,然后把两部分对接起来,再合并为一个图层,如下图。

6、创建曲线调整图层,对RGB,蓝通道进行调整,参数设置如下图,确定后按Ctrl + Alt + G 创建剪切蒙版。
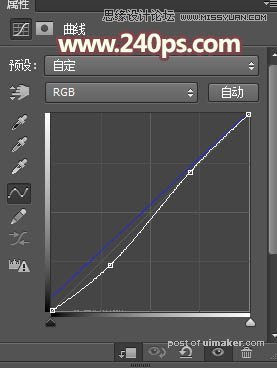

7、创建色彩平衡调整图层,对阴影、中间调、高光进行调整,参数设置如下图,确定后创建剪切蒙版。