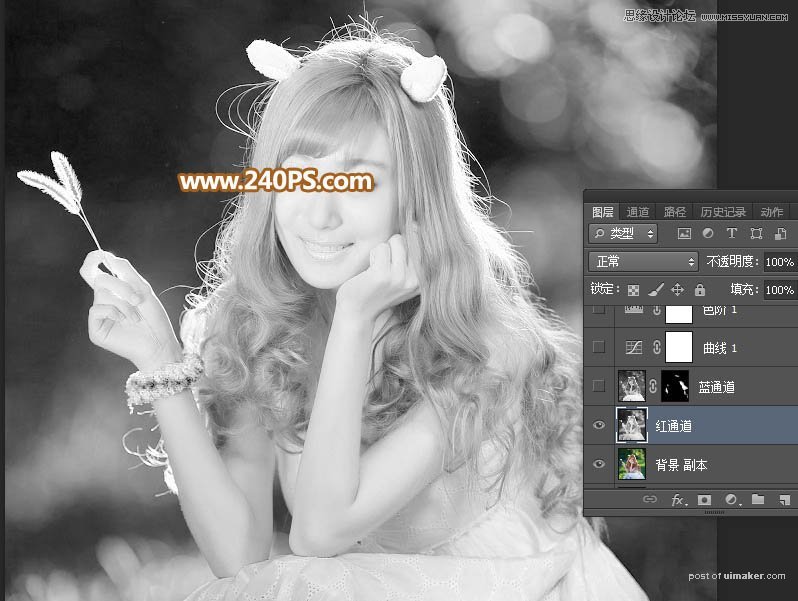来源:网络 作者:昀恒

原图

1、复制背景。打开原图uimaker.com/uimakerdown/">素材,按Ctrl + J 把背景图层复制一层,如下图。

2、观察通道。进入通道面板,先选择红通道,这个通道发丝非常清晰,不过局部发丝与背景已经融合,如下图。
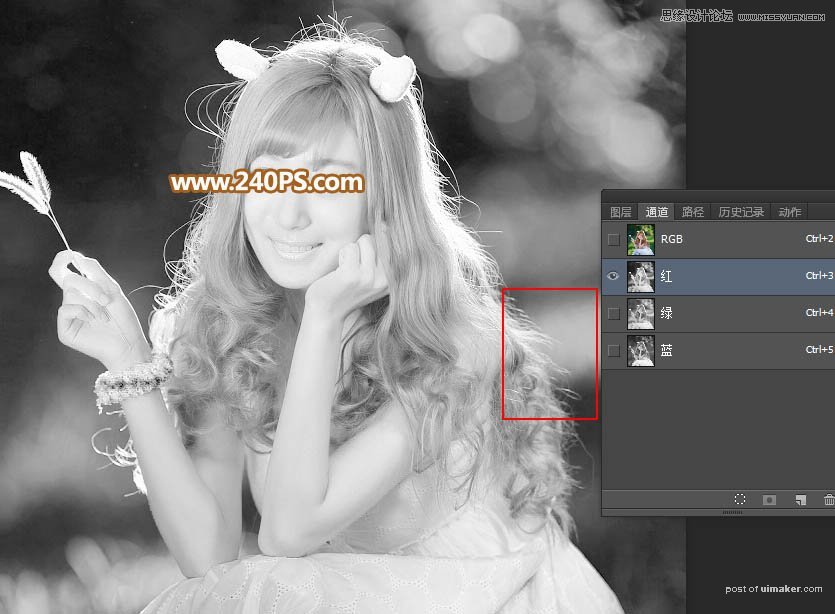
3、选择蓝通道,发丝不是很清晰,不过红通道中有缺失的部分,这里就非常理想。因此我们要综合两个通道来处理。
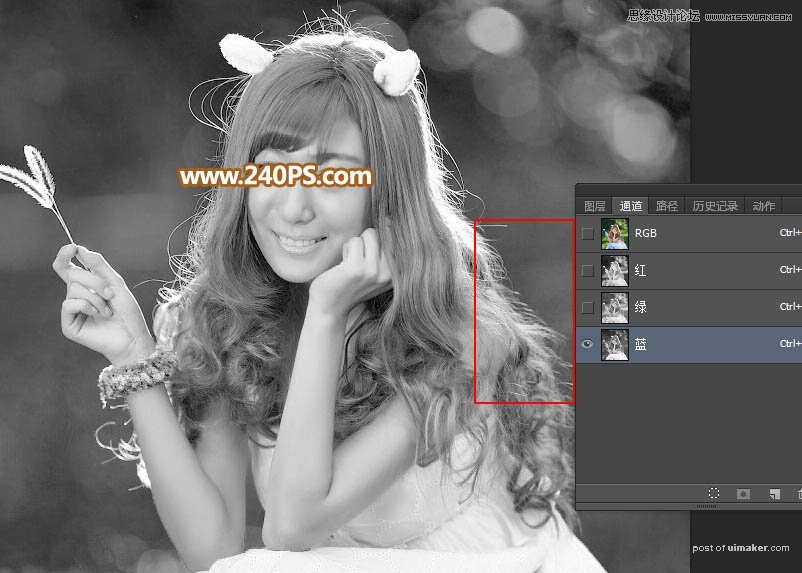
4、复制通道。先选择红通道,按Ctrl + A 全选,按Ctrl + C 复制。

5、点RGB通道,返回图层面板。新建一个图层,按Ctrl + V 粘贴,然后命名为“红通道”,如下图。