来源:网络 作者:昀恒
15、用柔边白色画笔把背景较为明星的背景涂黑,如下图。
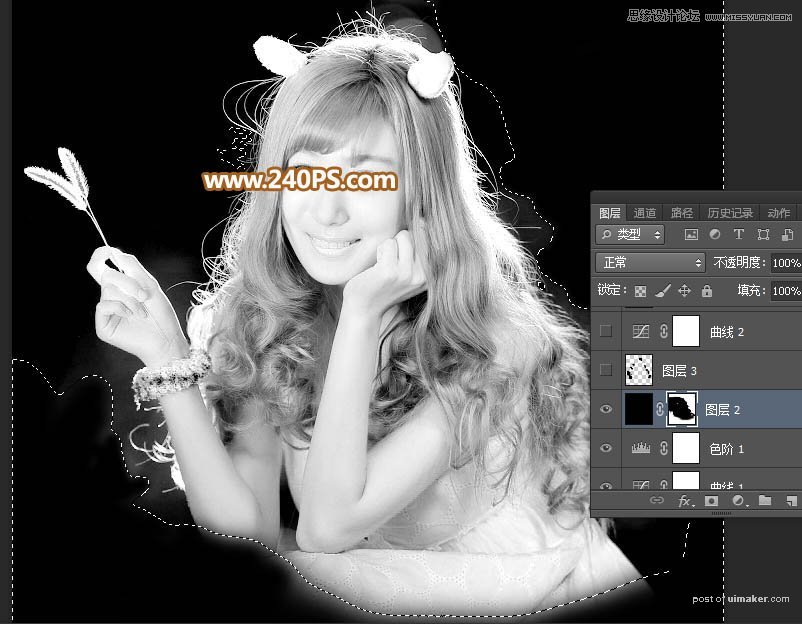
16、新建一个图层,用柔边黑色画笔结合钢笔工具,把发丝边缘的背景也消除,如下图。

17、这是现在的效果,局部有不满意的部分可以再细化一下。

18、新建一个图层,按Ctrl + Alt + Shift + E 盖印图层,并按Ctrl + A 全选,按Ctrl + C 复制,然后按Ctrl + D 取消选区。

19、把背景图层复制一层,按Ctrl + Shift + ] 置顶,如下图。
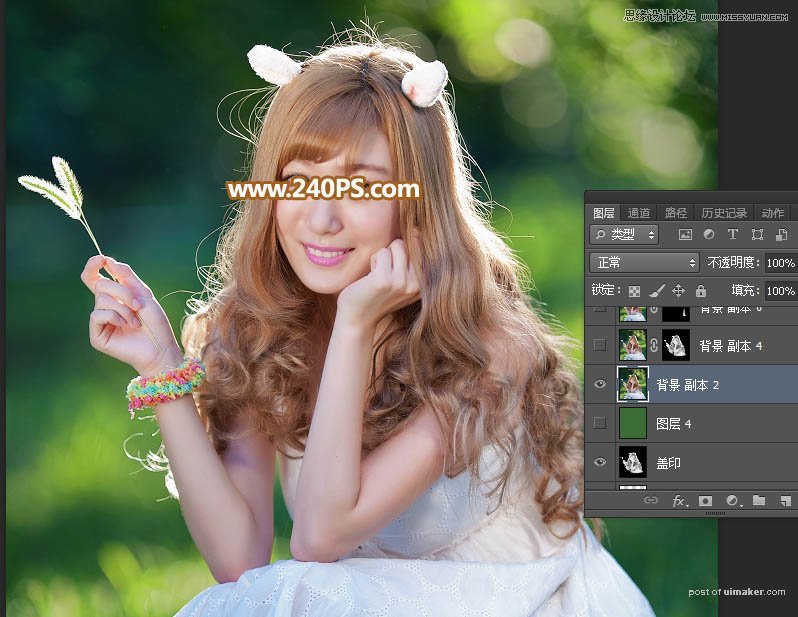
20、给当前图层添加图层蒙版,然后按照Alt键 + 鼠标左键点击蒙版缩略图,进入蒙版视图,然后按Ctrl + V 把复制的图层粘贴进来。
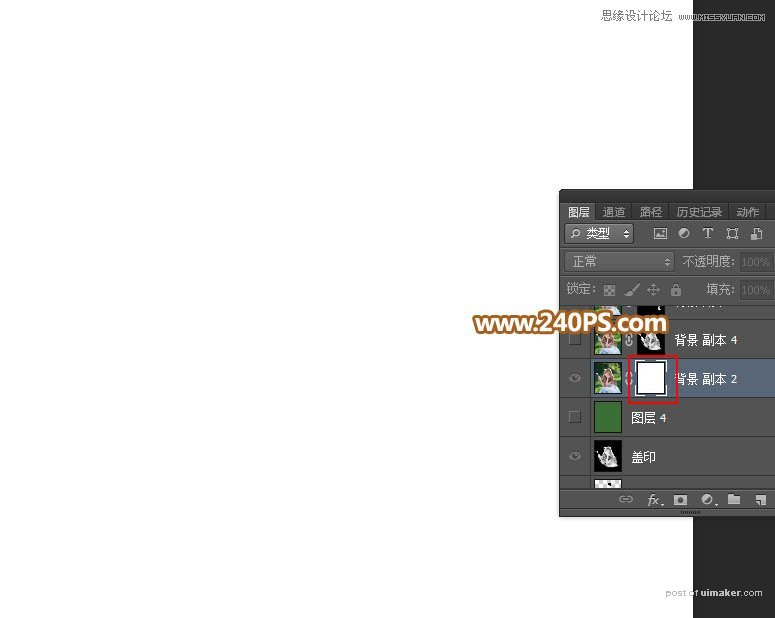
21、按住Alt键 + 鼠标左键点击蒙版缩略图进入图层效果,如下图。这样就得到了抠出的发丝。
