来源:网络 作者:火焰
8、新建一个图层,把背景图层隐藏,再按Ctrl + Alt + Shift + E 盖印图层,到这里纹理部分制作完成。

9、按Ctrl + N 新建文档,尺寸为1024 * 768像素,分辨率为72像素/英寸,确定后把背景填充白色。
用移动工具把做好的纹理拖进来,可以根据需要对纹理进行加长处理,效果如下图。
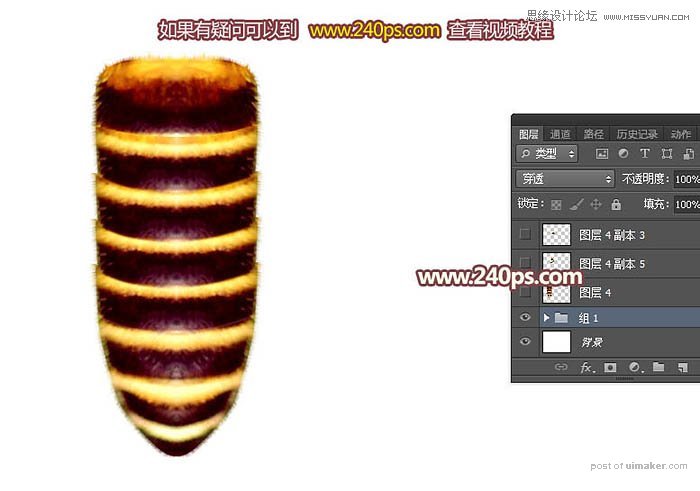
10、新建一个图层,用画笔写上想要的纹理稿图,最好是手写字体,如下图,视频教程下面有现成的素材下载。

11、把蜜蜂纹理素材复制一份,按Ctrl + T 稍微缩小一点,移到文字的笔画附近,如下图,不要回车确定。

12、在变形框里面右键选择“变形”,如下图。
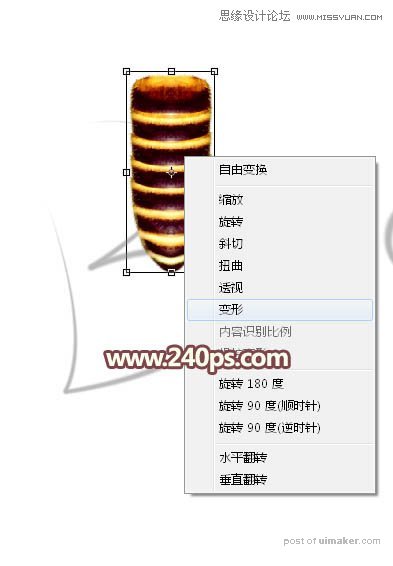
13、然后调节各控制点变形处理,弧度跟文字笔画一直,如下图。
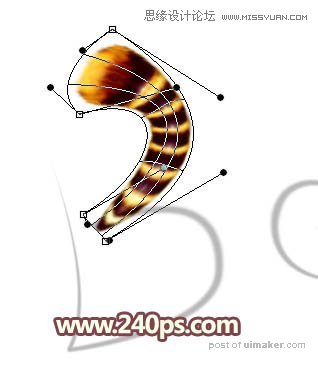
14、回车确定后可以修饰一下细节,效果如下图。

15、其它的笔画也是同样的方法处理,过程如下图。



16、第一个字母完成的效果如下图,,注意好纹理的图层顺序。
