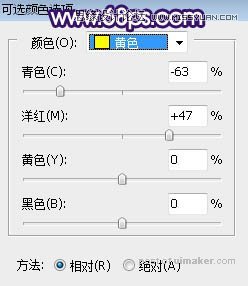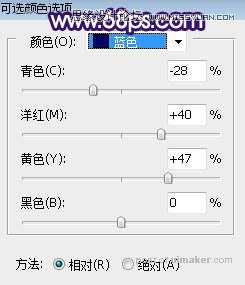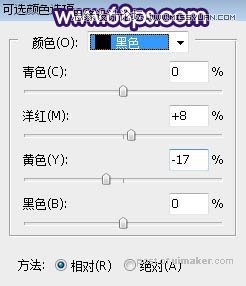来源:网络 作者:Sener

原图

1、打开原图uimaker.com/uimakerdown/">素材大图,按Ctrl + J 把背景图层复制一层,用模糊工具把图1所示的区域模糊处理,再把图2所示的区域压暗一点。


2、创建可选颜色调整图层,对黄色、绿色、青色、白色进行调整,参数设置如图3 - 6,效果如图7。这一步主要给图片增加橙黄色。
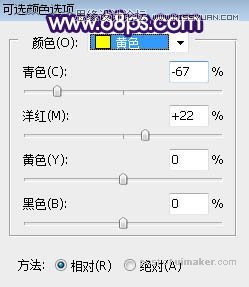
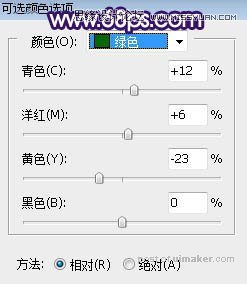
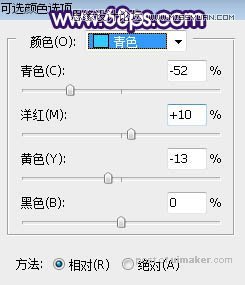
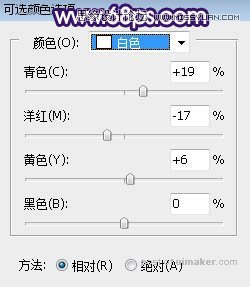

3、按Ctrl + Alt + 2 调出高光选区,按Ctrl + Shift + I 反选得到暗部选区,然后创建曲线调整图层,对RGB、红、绿、蓝通道进行调整,参数设置如图8,效果如图9。这一步把图片暗部压暗,并增加蓝紫色。
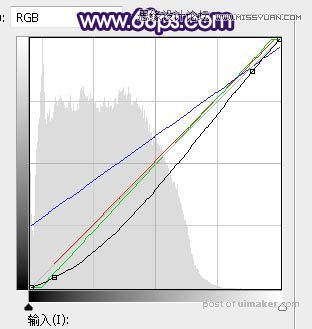

4、创建可选颜色调整图层,对黄色、蓝色、黑色进行调整,参数设置如图10 - 12,确定后按Ctrl + Alt + G 创建剪切蒙版,效果如图13。这一步给图片暗部增加橙红色。