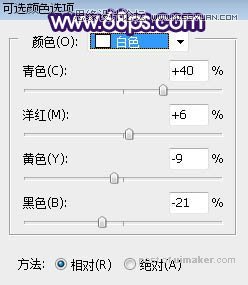来源:网络 作者:Sener
5、创建可选颜色调整图层,对红、黄、绿、青、蓝、白进行调整,参数设置如图14 - 19,效果如图20。这一步给图片增加橙红色和蓝色,高光区域增加淡青色。
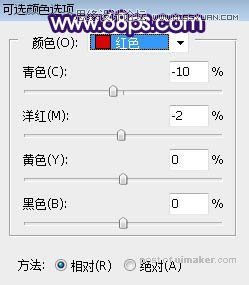
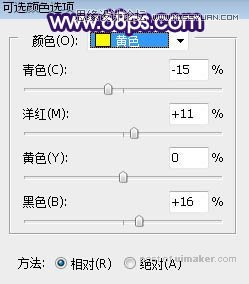
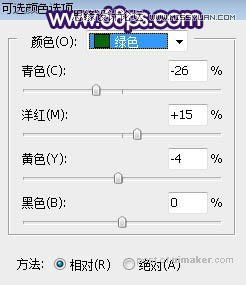
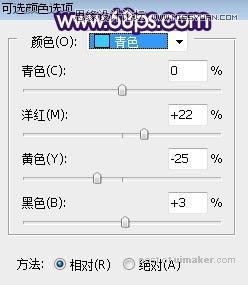
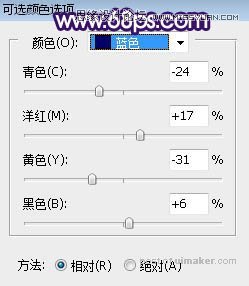
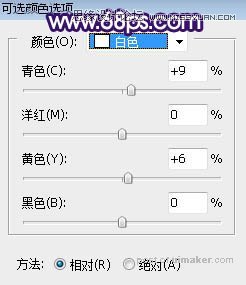

6、按Ctrl + Alt + 2 调出高光选区,然后创建曲线调整图层,对RGB、红、绿通道进行调整,参数及效果如下图。这一步增加高光区域明暗对比。
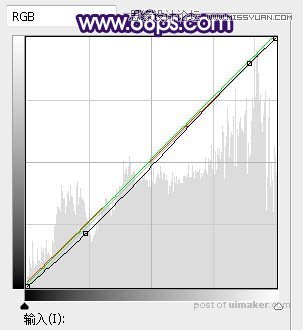

7、创建纯色调整图层,颜色设置为淡黄色,确定后把蒙版填充黑色,然后用透明度为20%的柔边白色画笔把右上角区域擦出来,确定后把混合模式改为“滤色”,效果如下图。

8、新建一个图层,用椭圆选框工具拉出下图所示的选区,羽化60个像素后填充橙黄色:#EF9827,取消选区后把混合模式改为“滤色”,效果如下图。

9、新建一个图层,用椭圆选框工具拉出下图所示的选区,羽化45个像素后填充橙黄色:#EF9827,取消选区后把混合模式改为“滤色”,效果如下图。

10、把当前图层复制一层,用移动工具往下移一下,效果如下图。这几步给图片渲染暖色高光。

11、把背景图层复制一层,按Ctrl + Shift + ] 置顶,用自己熟悉的方法把人物部分抠出来,效果如下图。

12、创建曲线调整图层,对RGB,蓝通道进行调整,参数设置如图28,确定后创建剪切蒙版,效果如图29。这一步把人物部分压暗一点,并增加淡黄色。
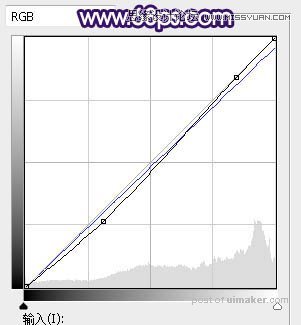

13、创建可选颜色调整图层,对白色进行调整,参数设置如图30,确定后创建剪切蒙版,效果如图31。这一步给人物高光区域增加淡青色。