来源:网络 作者:火焰
14、再用背景橡皮擦工具擦掉红圈部分的紫色,背景橡皮擦的设置不变。

15、同上的操作,用吸管吸取下图的蓝色。
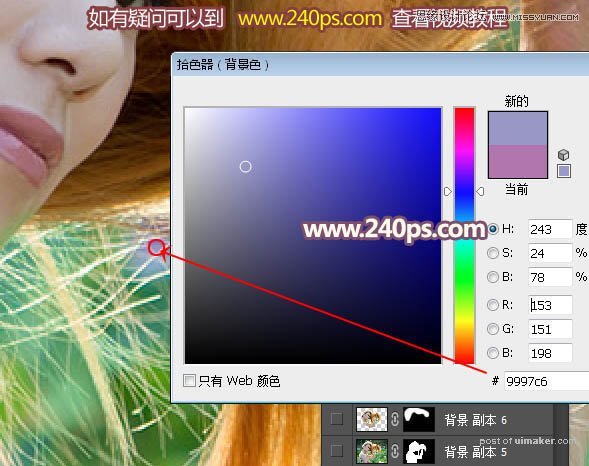
16、用背景橡皮擦擦掉下图红圈部分的蓝色。

17、这是前后对比度,头发部分的杂色清除干净,背景橡皮擦功能确实强大。

18、下面开始通道部分的抠图。新建一个图层,按Ctrl + Alt + Shift + E 盖印图层,如下图。

19、进入通道面板,观察一下几个通道,红色通道相对要理想一点,把红色通道复制一层,得到红副本通道,如下图。
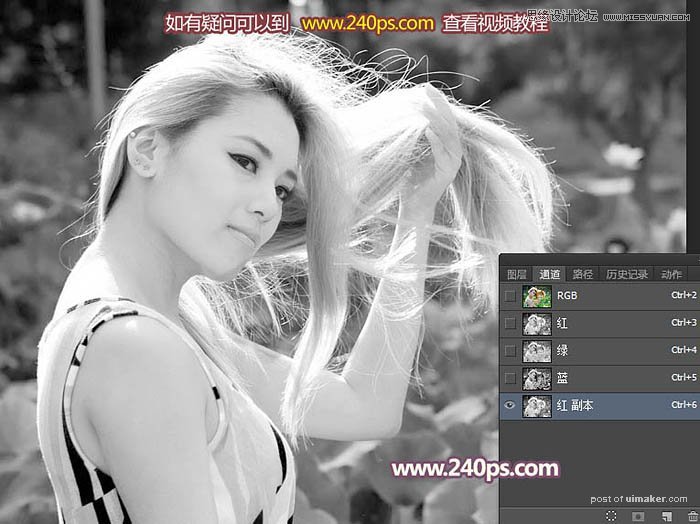
20、对红副本通道选择菜单:图像 > 应用图像,参数及效果如下图。
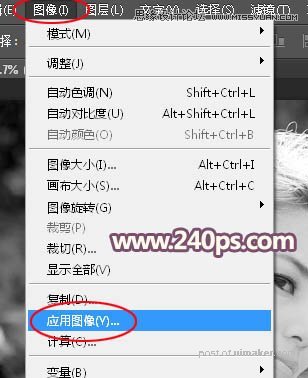

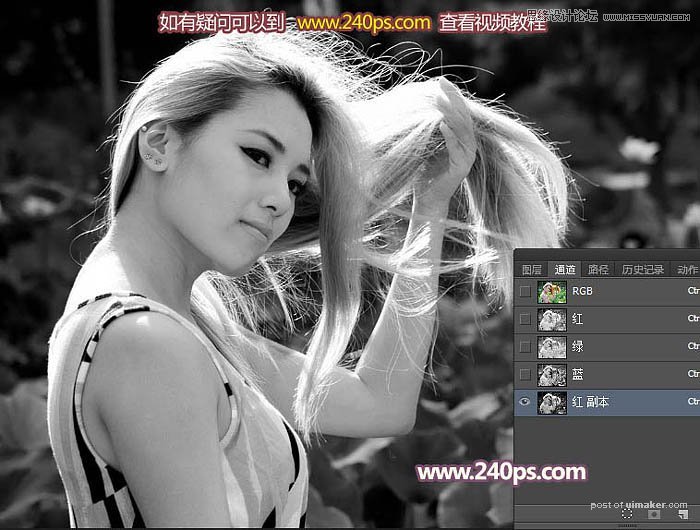
21、按Ctrl + L 调整色阶,增加明暗对比,参数及效果如下图。
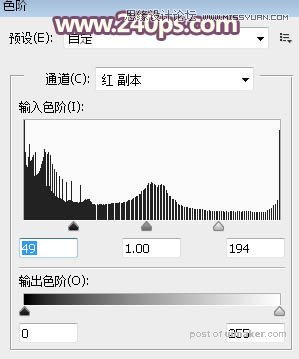
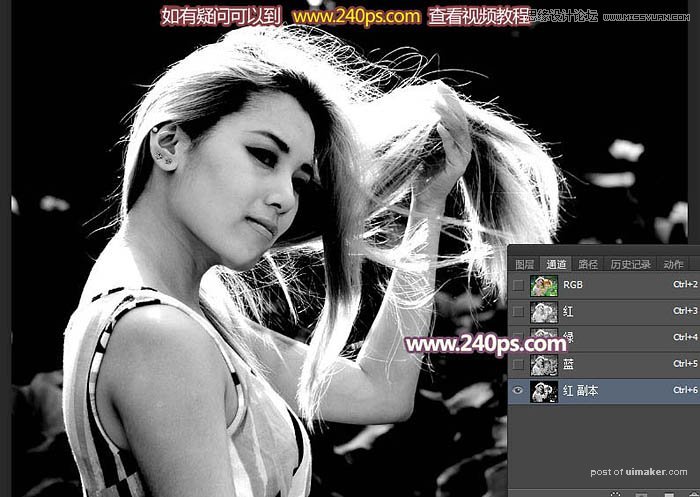
22、选择画笔工具,不透明度设置为50%,前景色设置为黑色,如下图。
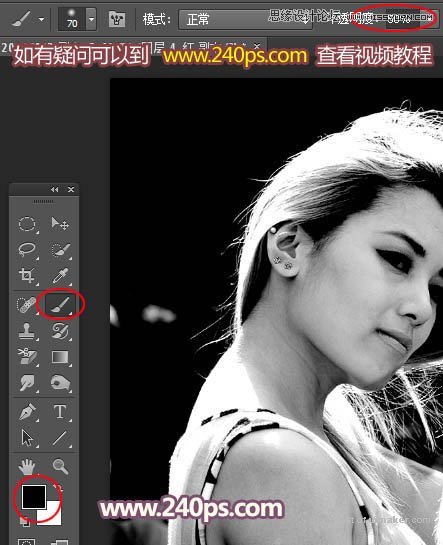
23、下巴头发外面的杂色涂黑,如下图。

24、头发里面的杂色就需要用钢笔工具慢慢勾出,转为选区后填充黑色,这一步可能要耗费一点时间。

25、把头发里面的杂色全部清除干净,得到下面的效果。
