来源:网络 作者:火焰
26、按住Ctrl + 鼠标左键点击红副本通道缩略图载入选区,如下图。
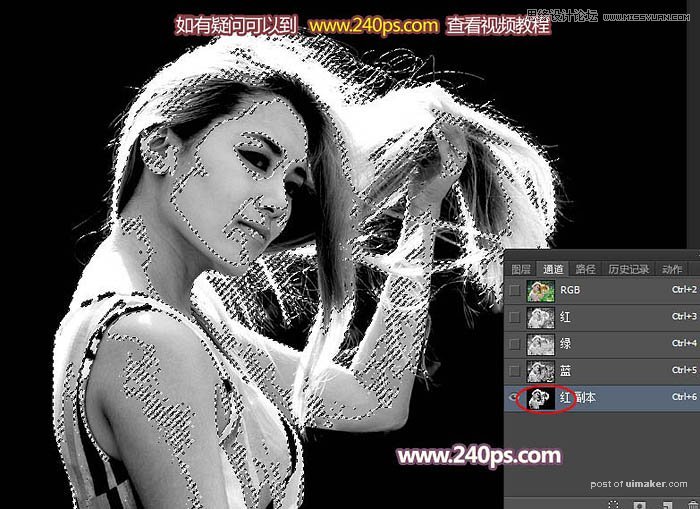
27、点RGB通道返回图层面板,给盖印图层添加图层蒙版,再把背景副本隐藏,如下图。

28、把背景图层复制一层,按Ctrl + Shift + ] 置顶,用钢笔工具把人物主体部分抠出来,如下图。

29、把盖印图层复制一层,不透明度改为60%,如下图。

30、新建一个图层,把背景及填色图层隐藏,然后按Ctrl + Alt + Shift + E 盖印图层,如下图。

31、在当前图层的下面新建一个图层,填充之前设置的绿色,然后在顶部的盖印图层修饰一下细节,效果如下图。

32、下面是更换背景色,之前有很多教程介绍了,这里就不详细介绍,有兴趣的可以到240ps.com视频教程栏目查看视频教程。

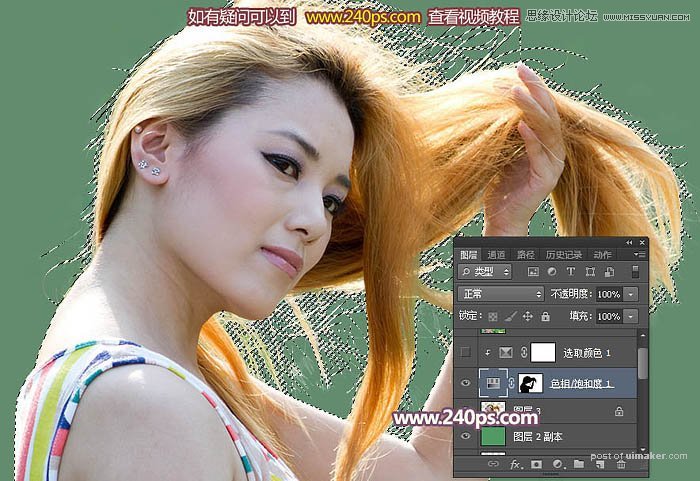

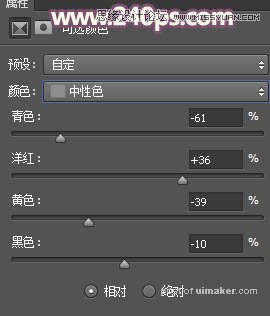
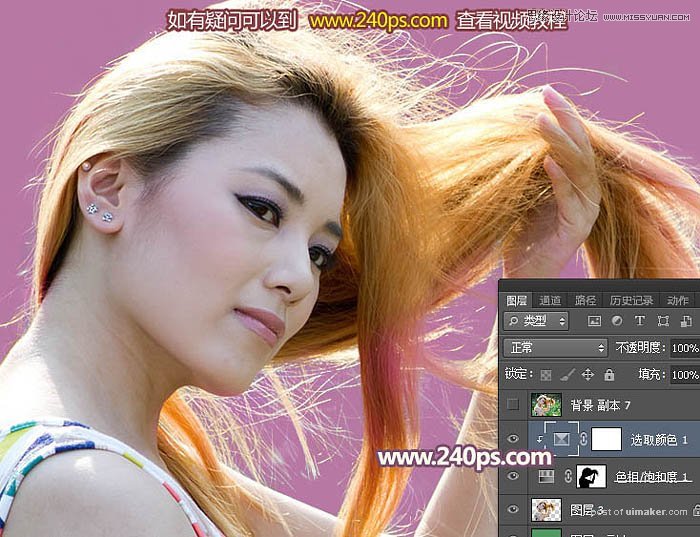
最终效果:
