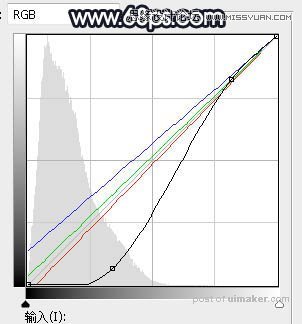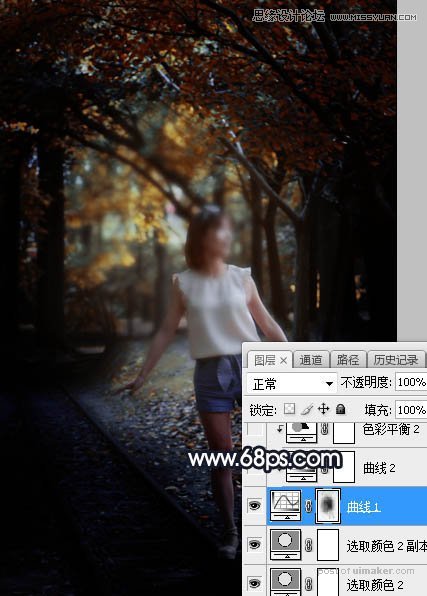来源:网络 作者:Sener

原图

1、打开原图uimaker.com/uimakerdown/">素材大图,按Ctrl + J 把背景图层复制一层,选择菜单:滤镜 > 模糊 > 高斯模糊,数值为5,确定后按住Alt键添加图层蒙版,然后用柔边白色画笔把图片中间区域涂出来,如下图。人物部分也会变模糊,后面会修复。

2、新建一个图层,把前景色设置为hsien,然后用透明度为:10%左右的柔边画笔把图片边角及底部区域涂暗一点,如下图。
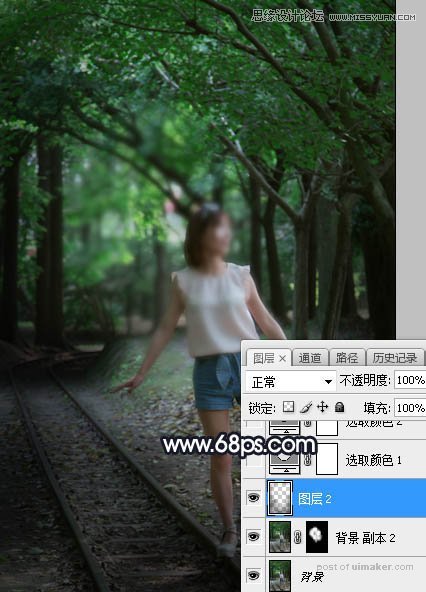
3、创建可选颜色调整图层,对绿色进行调整,参数及效果如下图。这一步把图片中的绿色转为橙黄色。

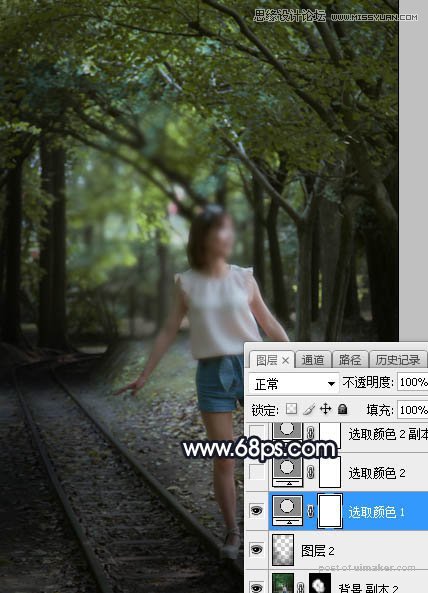
4、创建可选颜色调整图层,对黄、绿、青进行调整,,参数设置如图5 - 7,效果如图8。这一步把图片中的黄绿色转为橙黄色。
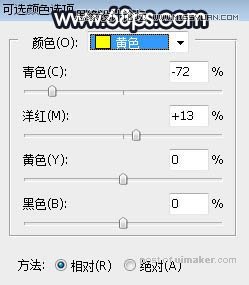

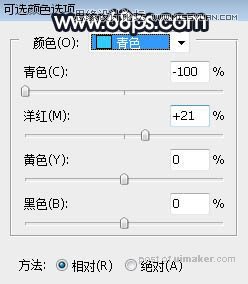
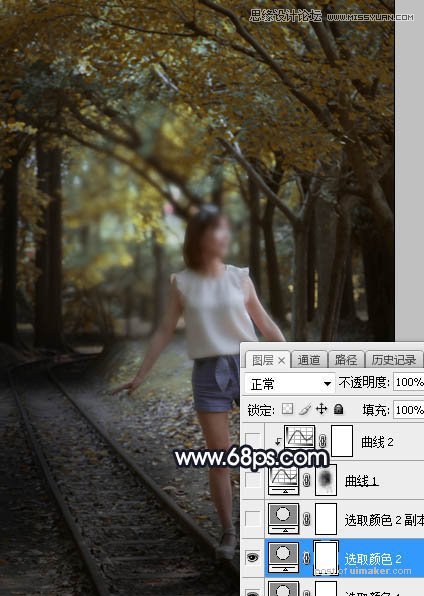
5、按Ctrl + J 把当前可选颜色调整图层复制一层,效果如下图。

6、按Ctrl + Alt + 2 调出高光选区,按Ctrl + Shift + I 反选得到暗部选区,然后创建曲线调整图层,对RGB、红、绿、蓝通道进行调整,参数设置如图10,确定后用柔边黑色画笔把图片中间区域涂出来,如图12。这一步把图片边角区域暗部压暗,并增加冷色。