来源:网络 作者:kylin
步骤20
再次选择原始图层,然后按Ctrl+J复制图层。 转到图层>重命名图层...并将重复的图层重命名为“ 模糊平均”。
转到滤镜>模糊>高斯模糊... ,输入半径:10像素 ,然后单击确定。
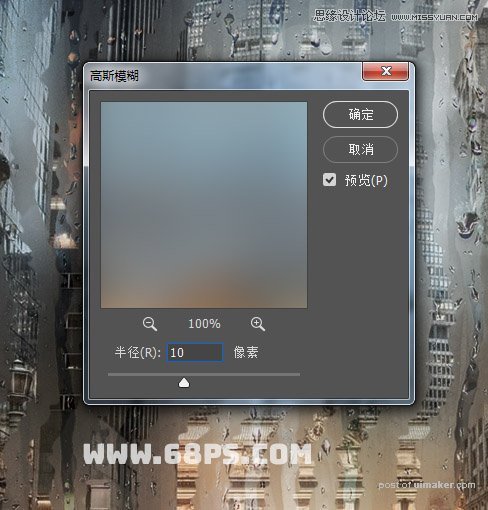
转到图层面板,现在,我们有三个不同的模糊强度层,可以通过切换眼球图标轻松打开/关闭。
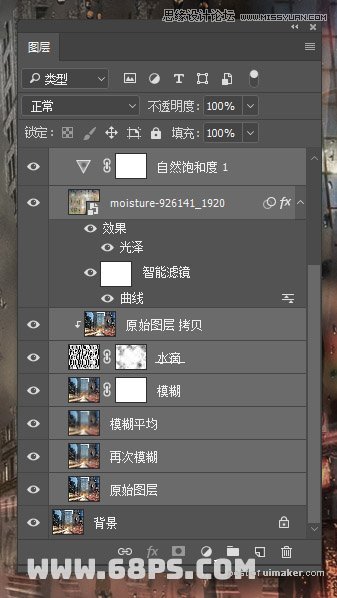
步骤21
选择原始图层,然后按键盘上的D键重置色板。
现在,选择浙变层,然后转到图层面板新建 一层, 将其命名为浙变然后单击确定。
输入以下值: 样式:径向 , 角度:90 , 比例:250% ,检查反向 ,然后单击确定 。 从下拉菜单中将图层的混合模式更改为软光。
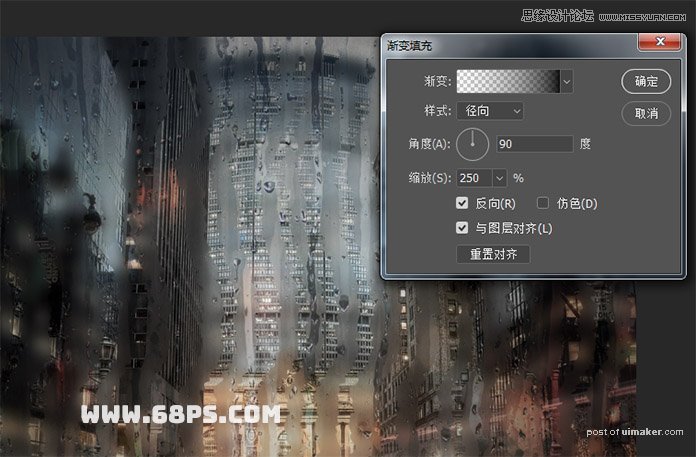
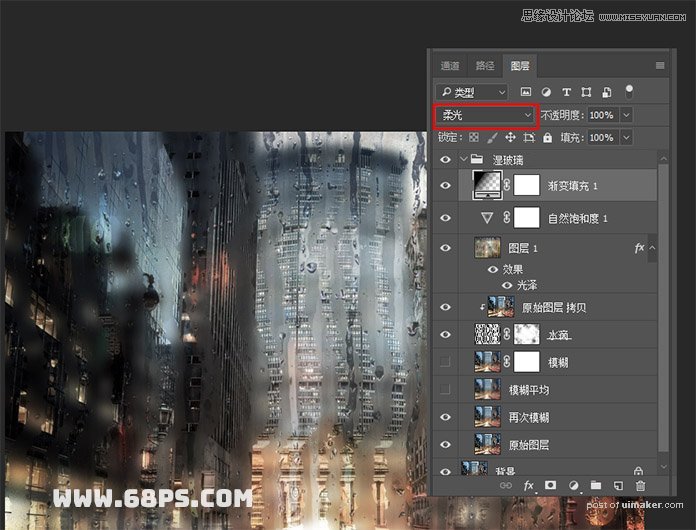
步骤22
转到图层>新建调整图层>亮度/对比度... ,入值亮度:5和对比度:10。
转到图层>新建调整图层>曲线。
转到图层>新建调整图层> 自然饱和度 ... ,入值自然饱和度:+5。
转到图层>新建调整图层>色阶。
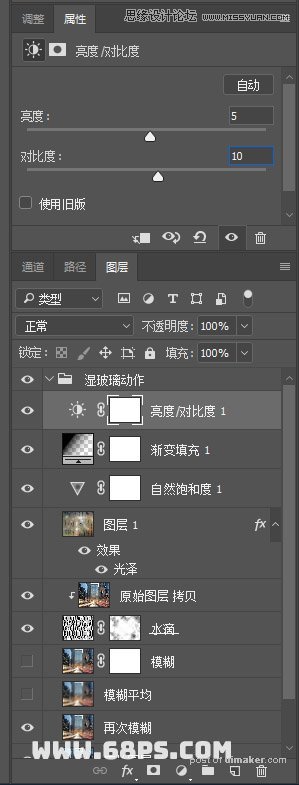
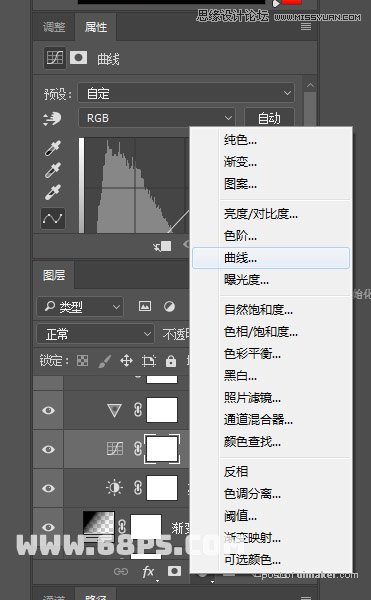
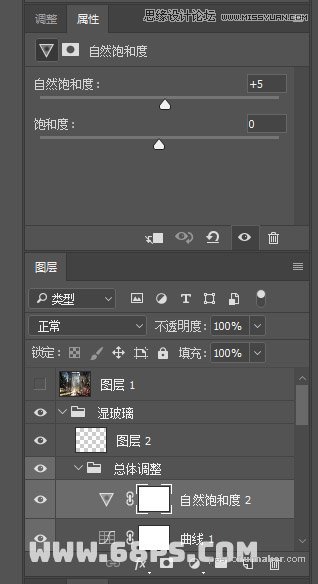
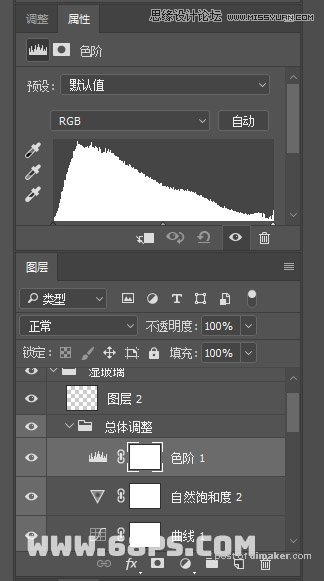
您的“图层”面板结构现在应如下。
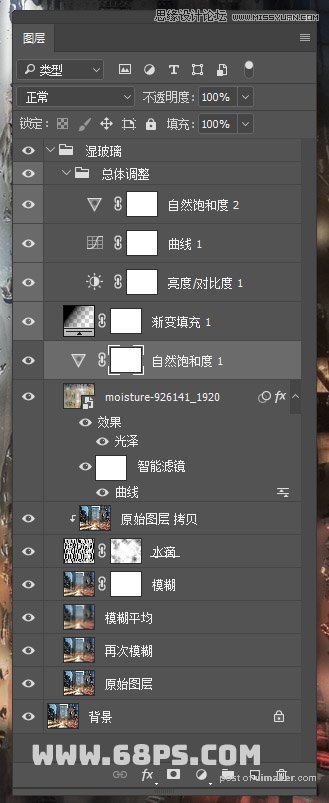
真棒,你做完了!这就是最终效果
