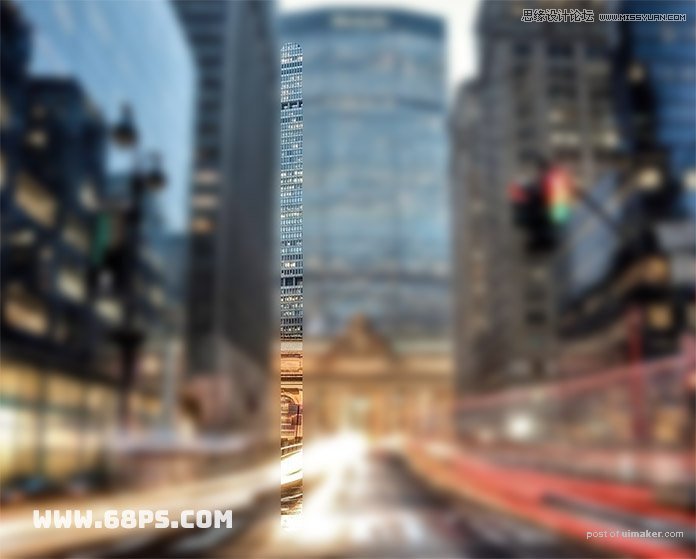来源:网络 作者:kylin

在看看原图
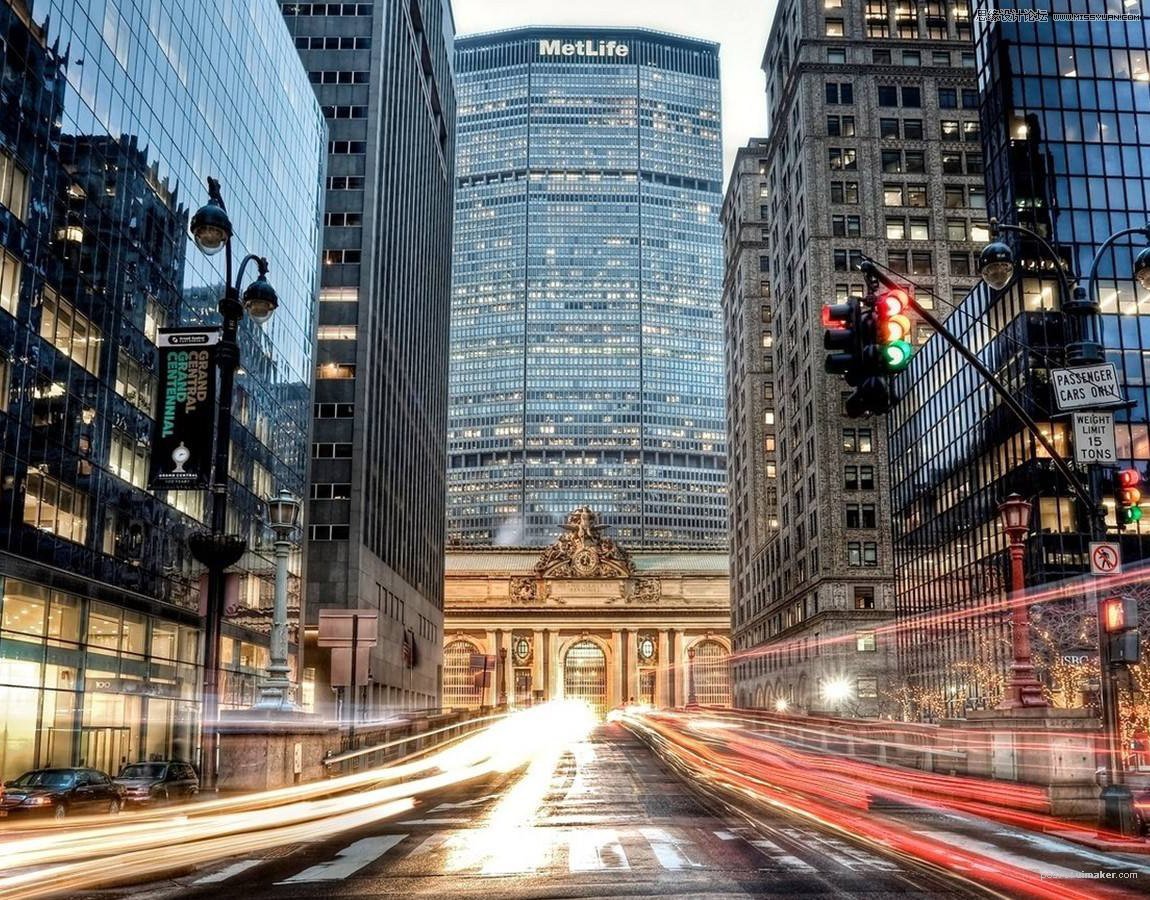
步骤1
首先,打开你想要工作的主题照片。 要打开照片,请转文件>打开... ,选择您的照片,然后单击打开 。 现在,在开始之前,我们需要检查一下:
您的照片应该是RGB颜色模式和8位/通道 。 要检查,请转到图像>模式。
您的照片应该是背景图层。
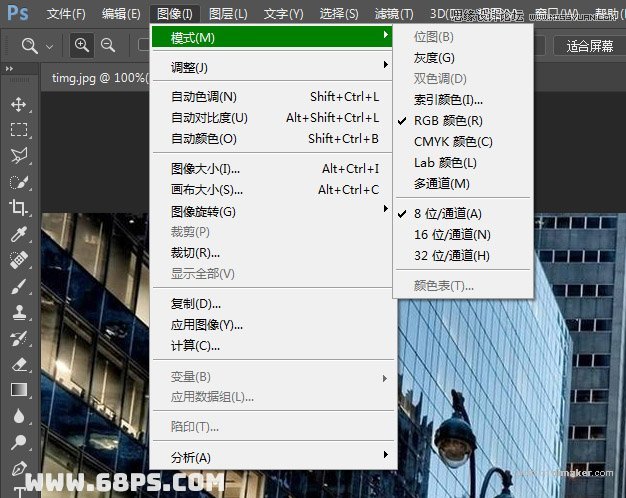
步骤2
选择“ 背景”图层后,按Ctrl+J复制图层。
转到图层>重命名图层...并将重复的图层重命名为原始图层。 确保只选择了原始图层,然后按Ctrl+-G将其添加到新组。
转到图层>重命名组...并将组重命名为“ 湿玻璃” 。 后面将把我们所有的更多图层添加到这个组中。
现在,您的“图层”面板应具有以下内容。
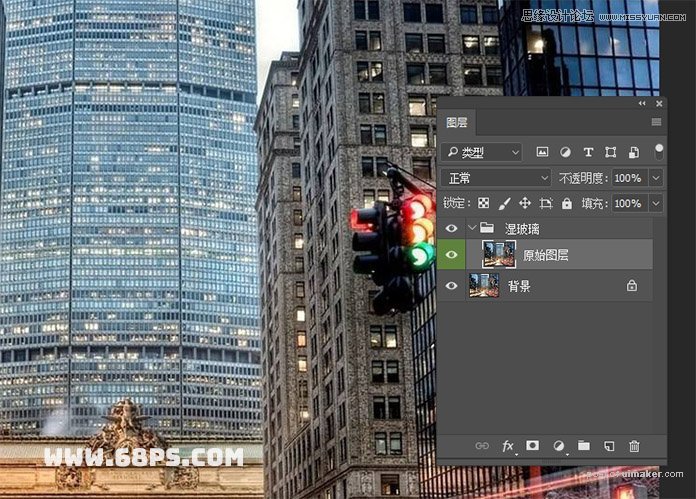
步骤3
现在,选择原始图层,再次按Ctrl+J复制图层。 转到图层>重命名图层...并将重复的图层重命名为“ 模糊”。
然后去过滤镜>模糊>高斯模糊... ,输入半径:8像素 ,然后单击确定。
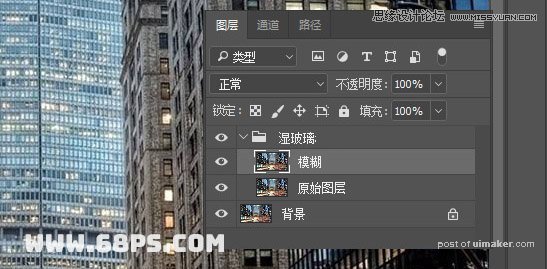
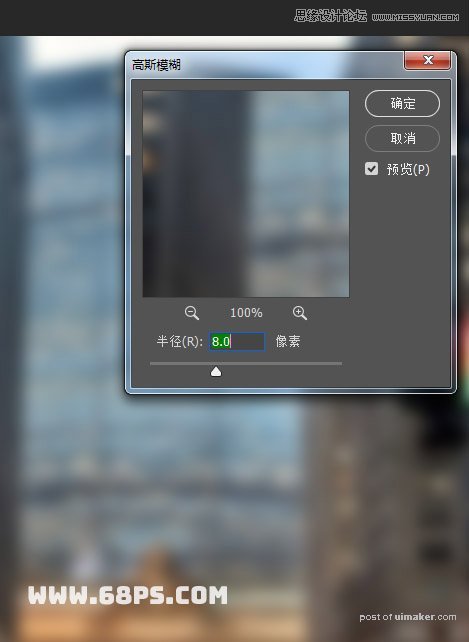
步骤4
转到图层>图层蒙版>显示全部以将图层蒙版添加到模糊图层。
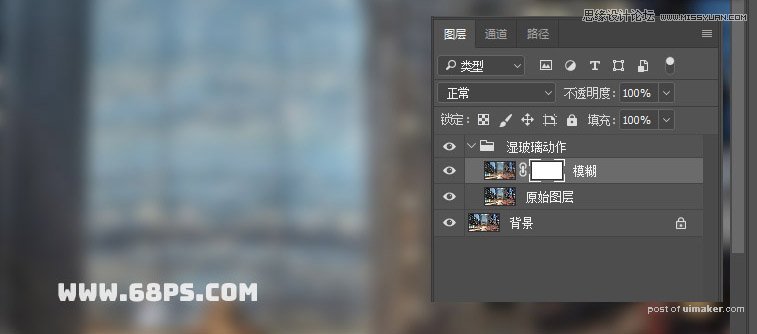
步骤5
转到图层>新建图层...以在模糊上面添加一个新图层。 将新图层命名为水滴。
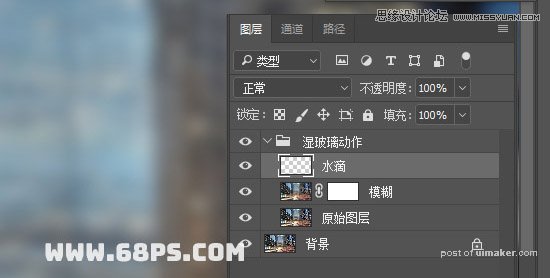
步骤6
选择原始图层,然后按Ctrl+J复制图层。 将新复制的图层拖到“ 水滴”图层上方。
然后,转到“ 图层”>“创建剪辑蒙版” ,将覆盖图层作为剪贴蒙版添加到“ 水滴”图层。您的““图层”面板现在应和下图一样。
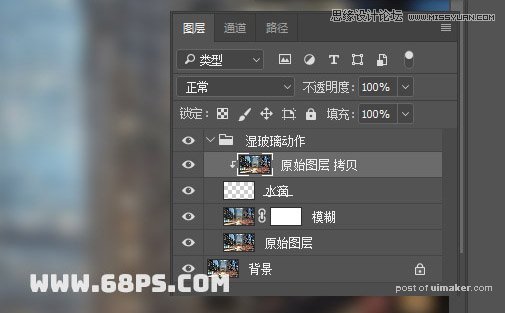
步骤7
现在我们加水滴。
选择水滴层。 用距形选框工具在画面上画上长方形选区,到选择>修改>平滑... ,, 输入半径:10像素 ,然后单击确定 。
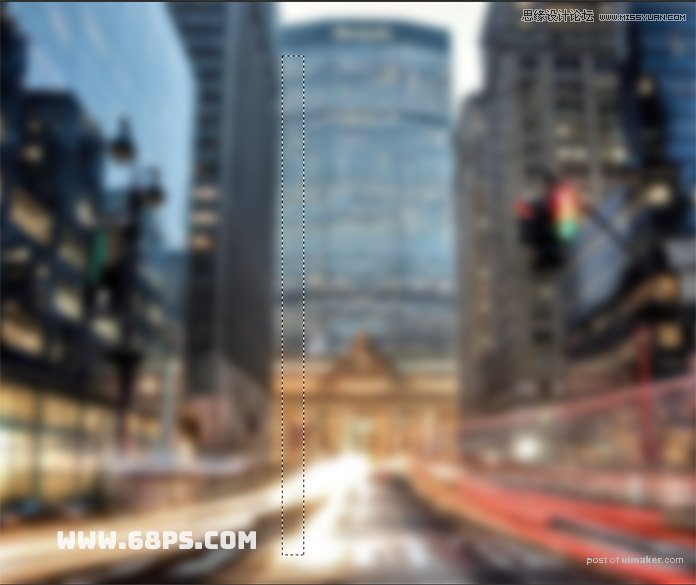
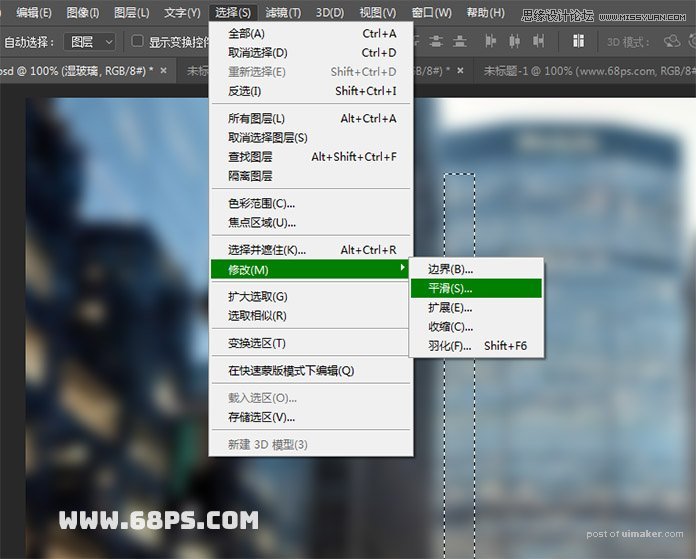
步骤8
按Alt+Delete或Ctrl+Delete ,使用前景色填充选择。 按Ctrl+D取消选择当前选择。
你的图象现在应该是这样的: