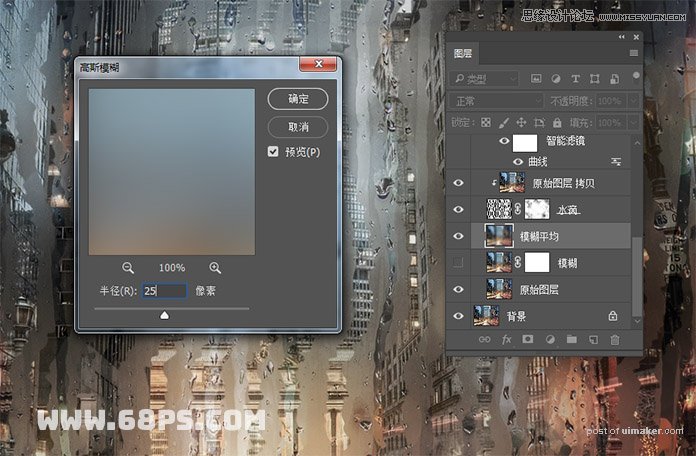来源:网络 作者:kylin
步骤9
在以下步骤中,我们用相同的方法将添加更多的水滴,此时,您的图像应如下图所示。

步骤10
转到滤镜>扭曲>波浪...并输入以下值:
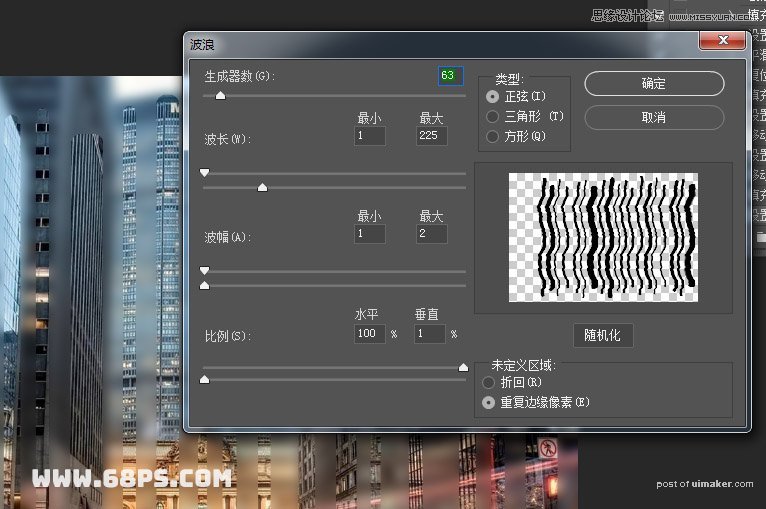
现在,转到滤镜>扭曲>波纹...并输入以下值:
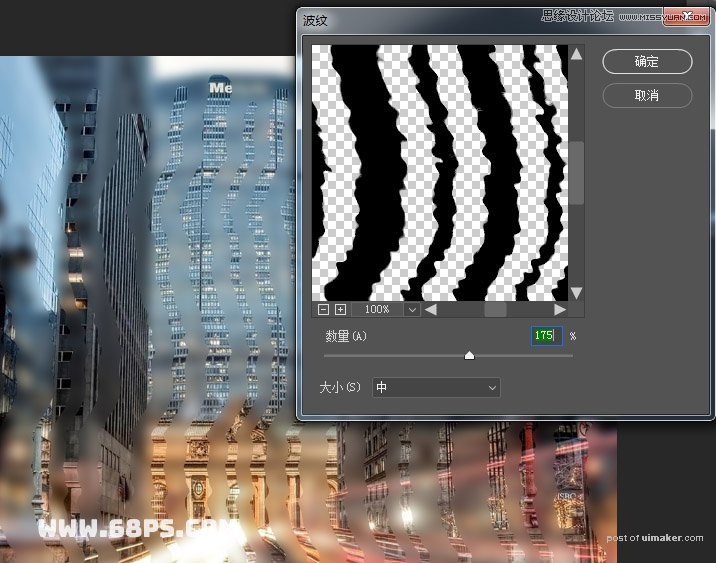
现在,您的图像将如下图所示。

步骤11
转到“ 图层”面板 ,创建“ 水滴”的图层蒙版。
按键盘上的D可重新选择色板。
转到滤镜>渲染>分层云彩 。
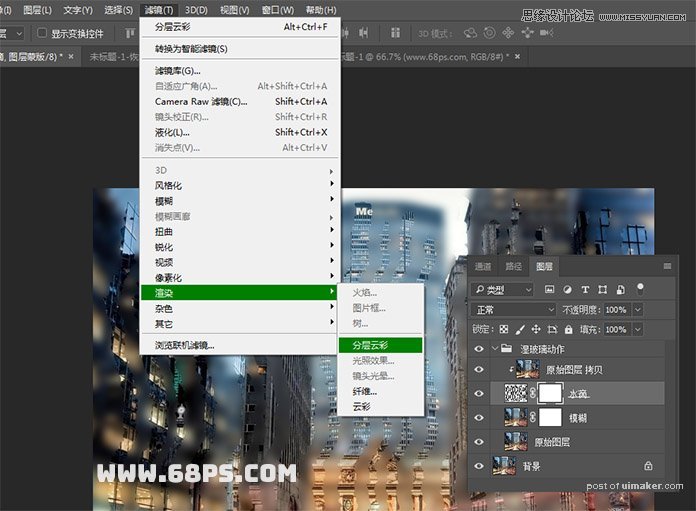
步骤12
接下来,按Ctrl+L调出色阶调整窗口。 将突出显示级别更改为150 ,然后单击确定 。
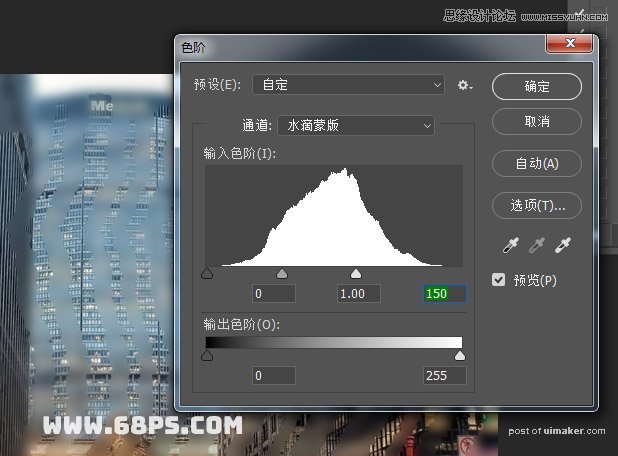
步骤13
按Ctrl+A选择整个画布区域。
然后转到选择>变换选择 。 在“ 中心”保持参考点位置 ,并输入宽度:50%和高度:50% 。 单击回车键确认。
接下来,转到选择>修改>平滑...并输入半径:100像素 ,然后单击确定 。
然后转到选择>修改>羽化...并输入羽化半径:40像素 ,然后单击确定 。
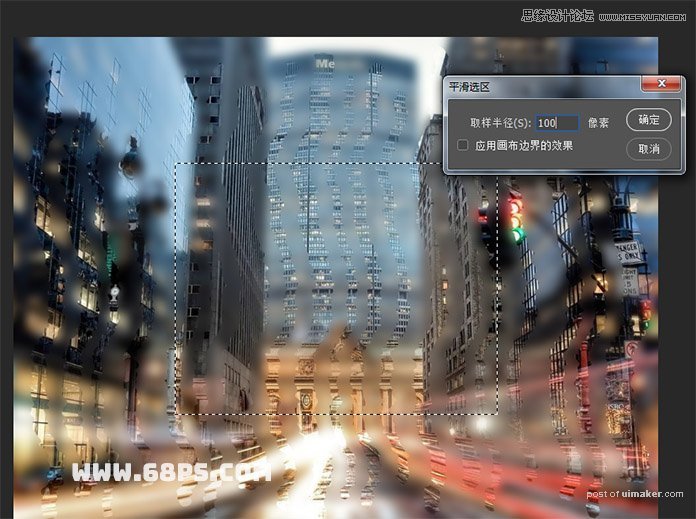
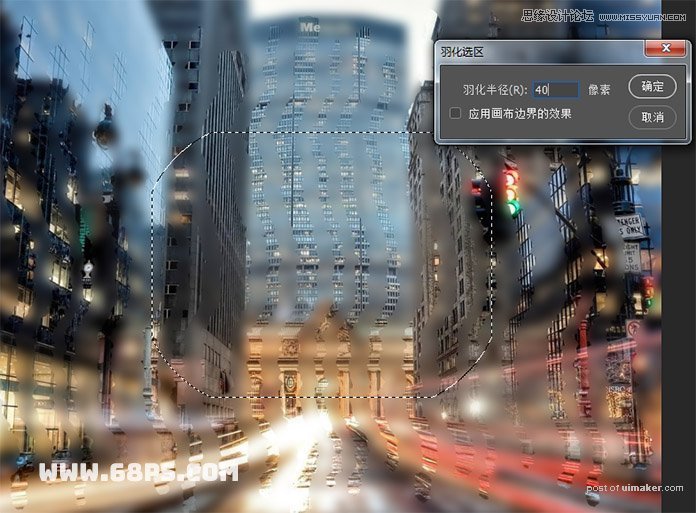
步骤14
选择水滴层的层蒙版 。
按键盘上的D可重设色板( 确保 前景色 为 白色 )。
转到编辑>填充... ,然后选择内容:前景颜色和不透明度:92% 。 然后,单击确定 。
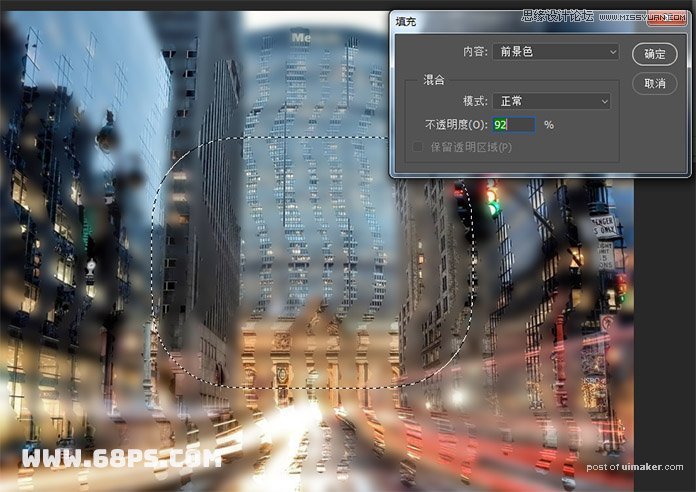
步骤15
选择水滴层缩略图选择图层的RGB通道。
按Ctrl+T自由变换对象。 保持参考点位置在中心 ,并输入宽度:110%和高度:110% 。 单击回车键确定。
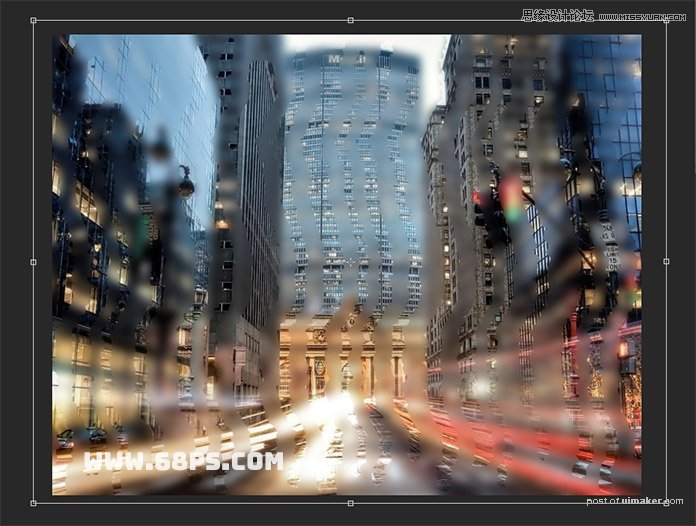
现在,您的图像将如下所示:

步骤16
在下一步中,需要添加湿玻璃面板。打开湿玻璃图片,调整大小到合适的位置。
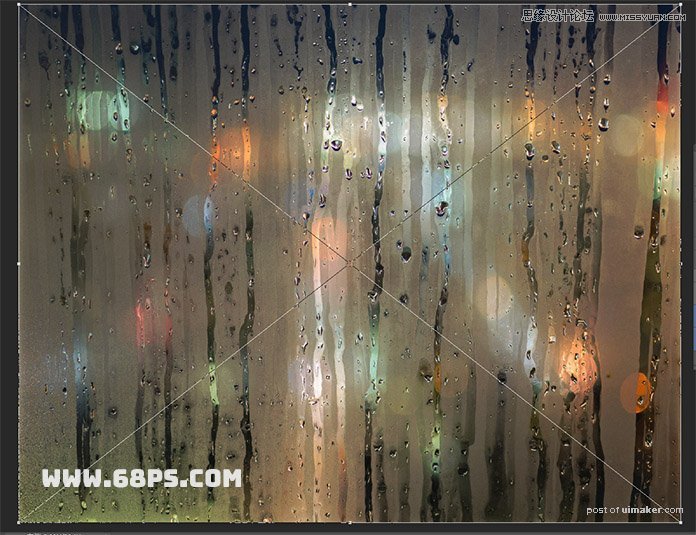
步骤17
转到图层>重命名图层...并将图像层重命名为湿玻璃面板 。
双击打开图层样式并选择混合选项...。 设置混合模式:强光和 不透明度:62% 。 单击确定确认。
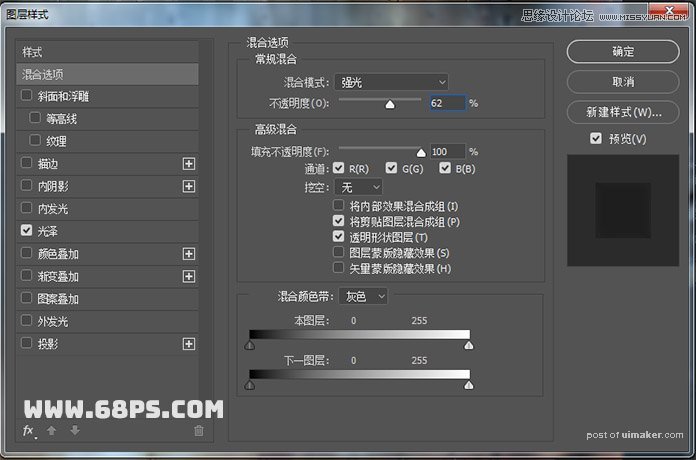
步骤18
转到图层>新建调整图层> 自然饱合度 , 输入-54的自然饱合度。
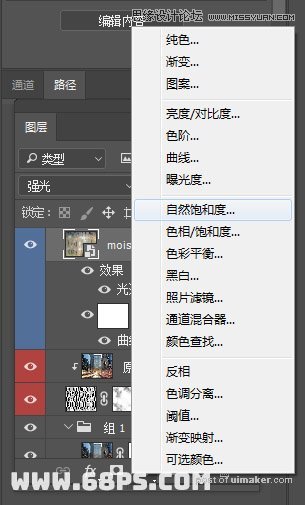
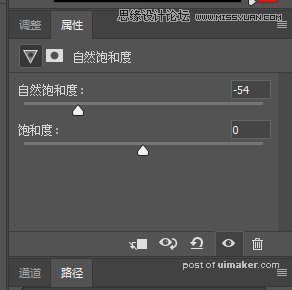
步骤19
对图像进一步调整,选择原始图层,然后按Ctrl+J复制图层。 转到图层>重命名图层...并将重复的图层重命名为“ 模糊平均” 。
转到滤镜>模糊>高斯模糊... ,输入半径:25像素 ,然后单击确定 。