来源:网络 作者:昀恒
10、按Ctrl + J 把当前图层复制一层,不透明度改为30%,用移动工具往上移动一点距离,效果如下图。


11、现在来处理人物部分。选择抠出的人物图层,创建曲线调整图层,对RGB、绿色、蓝色通道进行调整,参数设置如下图,确定后按Ctrl + Alt + G 创建剪切蒙版。
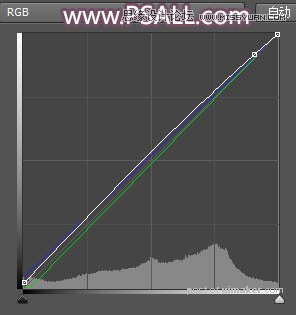

12、创建可选颜色调整图层,对黑色进行调整,参数设置如下图,确定后创建剪切蒙版。
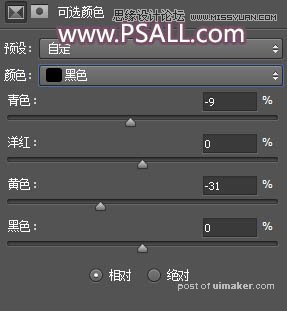

13、新建一个图层,创建剪切蒙版,把前景色设置为淡黄色#FFFDE8,然后用透明度为10%的柔边画笔把人物头部边缘涂上淡黄色高光。

14、新建一个图层,用椭圆选框工具拉出下图所示的选区,,羽化50个像素后填充淡黄色#FBE9A2,取消选区后效果如下图。

最终效果:
