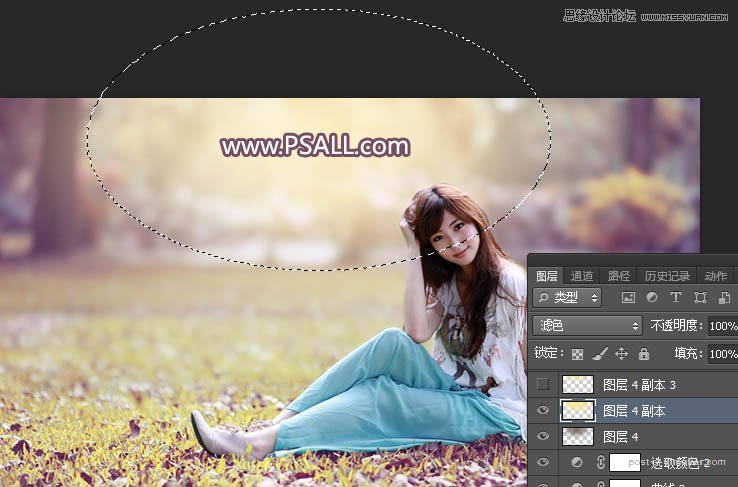来源:网络 作者:昀恒
4、现在微调图片暗部颜色。按Ctrl + Alt + 2 调出高光选区,按Ctrl + Shift + I 反选得到暗部选区,然后创建曲线调整图层,对红、绿、蓝通道进行微调,参数及效果如下图。
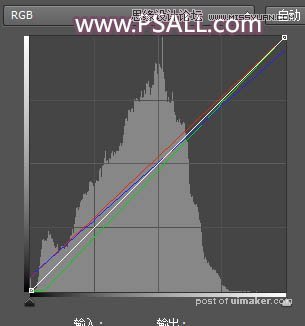

5、按Ctrl + J 把当前图层复制两层,最上面一层的不透明度改为30%,效果如下图。

6、创建曲线调整图层,对RGB、绿色、蓝色通道进行调整,参数及效果如下图。
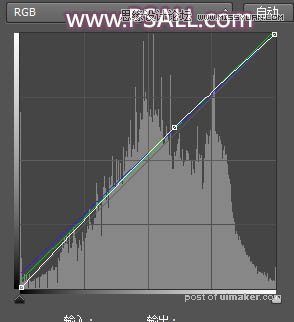

7、创建可选颜色调整图层,对红色、蓝色、洋红进行调整,参数及效果如下图。
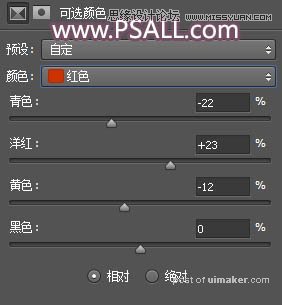
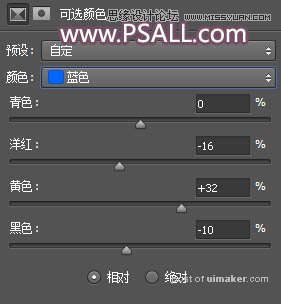
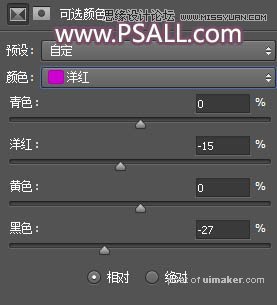

8、现在来渲染高光。新建一个图层,用椭圆选框工具拉出下图所示的选区,羽化80个像素后填充红褐色#806B68,暂时不用取消选区,把混合模式改为“柔光”,如下图。

9、新建一个图层,把选区填充淡黄色#FCE893,按Ctrl + D取消选区后把混合模式改为“滤色”,如下图。