来源:网络 作者:昀恒

原图

1、打开原图uimaker.com/uimakerdown/">素材大图。先来处理背景部分。按Ctrl + J 把背景图层复制一层,用钢笔工具先把人物抠出,并复制到新建的图层。然后对背景复制选择菜单:滤镜 > 模糊 > 高斯模糊,半径设置为5;确定后按住Alt键 + 鼠标左键点击蒙版图标,添加黑色蒙版,再用透明度为50%的柔边白色画笔把远处的背景涂出来,效果如下图。


2、现在来给图片增加暖色。创建可选颜色调整图层,对黄色、绿色、蓝色、白色进行调整,参数及效果如下图。
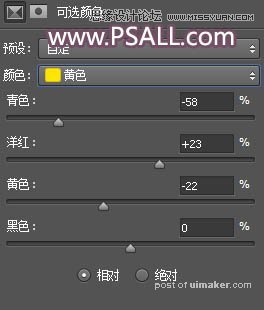
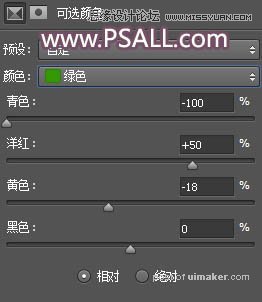

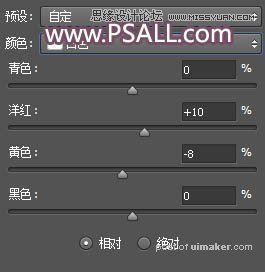

3、按Ctrl + J 把当前可选颜色调整图层复制一层,不透明度改为50%,效果如下图。
