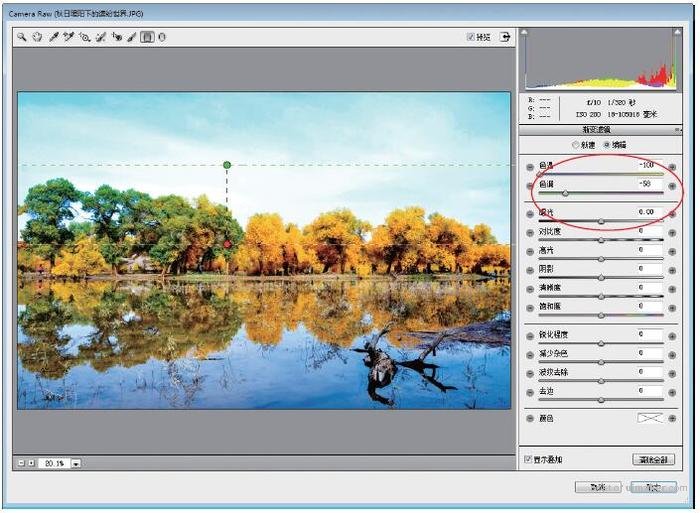来源:网络 作者:龙飞
调整图像的整体曝光度
步骤3 单击“图像”|“调整”|“亮度/对比度”命令,弹出“亮度/对比度”对话框,设置“对比度”为28。
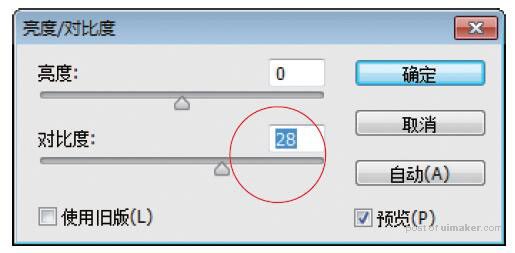
设置参数值
步骤4 单击“确定”按钮,即可增加画面的明暗对比,效果如图所示。

增加画面的明暗对比
步骤5 在菜单栏中单击“图像”|“调整”|“曲线”命令,弹出“曲线”对话框,在网格中单击鼠标左键,建立曲线点,设置“输出”为195、“输入”为179。
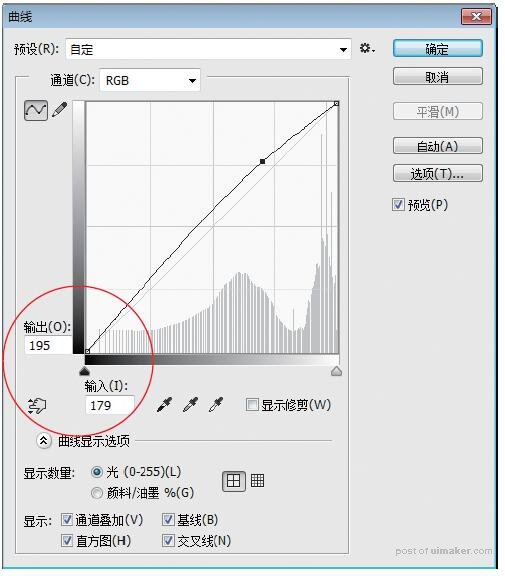
设置参数值
步骤6 在曲线上再添加一个曲线点,设置“输出”为61、“输入”为73。
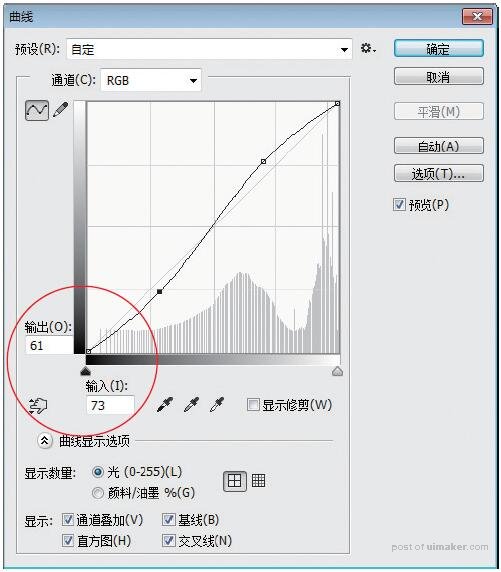
设置参数值
步骤7 单击“确定”按钮,即可调整图像影调,效果如图所示。
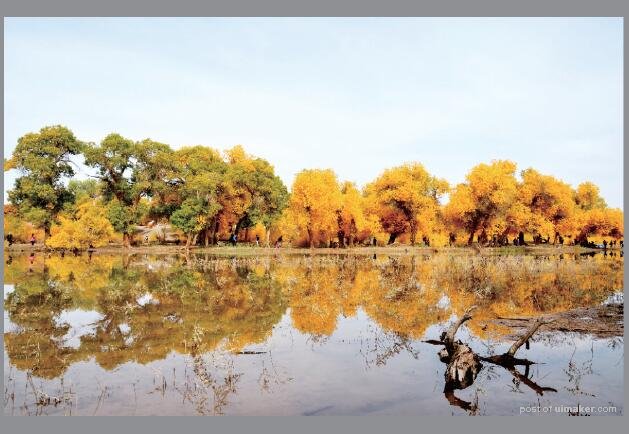
调整图像影调
步骤8 在“图层”面板底部单击“创建新的填充或调整图层”按钮,在弹出的列表框中选择“色阶”选项,新建“色阶1”调整图层,展开“色阶”属性面板,在RGB通道设置“输入色阶”各参数值分别为18、0.9、255,效果如图所示。
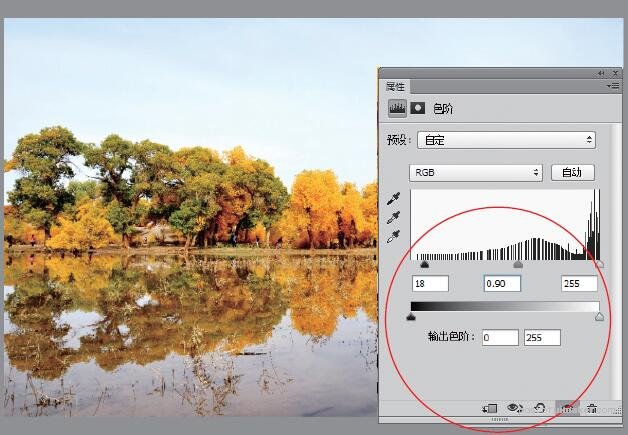
调整RGB色阶
步骤9 单击“通道”右侧的下拉按钮,在弹出的列表框中选择“红”选项,设置“输入色阶”各参数值分别为0、0.80、255。
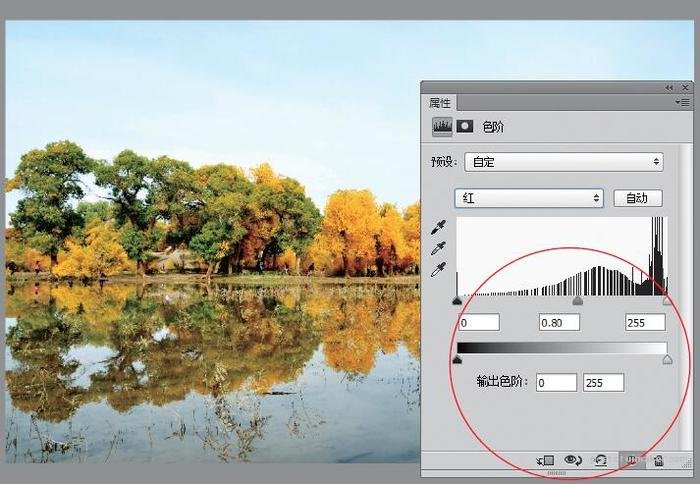
调整“红”通道色阶
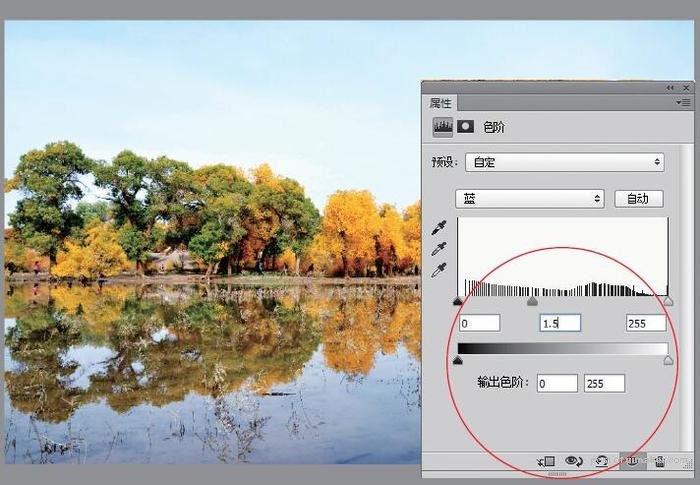
调整“蓝”通道色阶
步骤10 单击“通道”右侧的下拉按钮,在弹出的列表框中选择“蓝”选项,设置“输入色阶”各参数值分别为0、1.5、255。
核心3:色彩修饰
关键技术|“Camera Raw滤镜”命令。
实例解析|首先通过Camera Raw滤镜中的“基本”面板调整画面的整体色彩,然后利用渐变滤镜工具为照片中的天空部分添加蓝色的渐变效果,让天空的色彩更加明显。
步骤1 按【Ctrl+Alt+Shift+E】组合键,盖印图层,得到“图层2”图层,如图所示。此处盖印图层是将前面处理后的效果盖印到新的图层上,才能进行下面的操作,否则下面的操作无法实现。
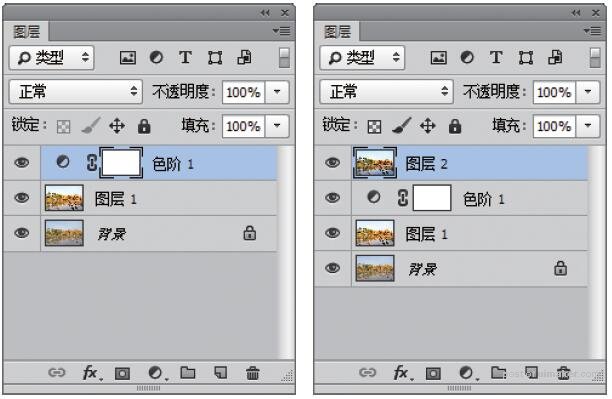
盖印图层
步骤2 单击“滤镜”|“Camera Raw滤镜”命令,弹出“Camera Raw”对话框,如图所示。
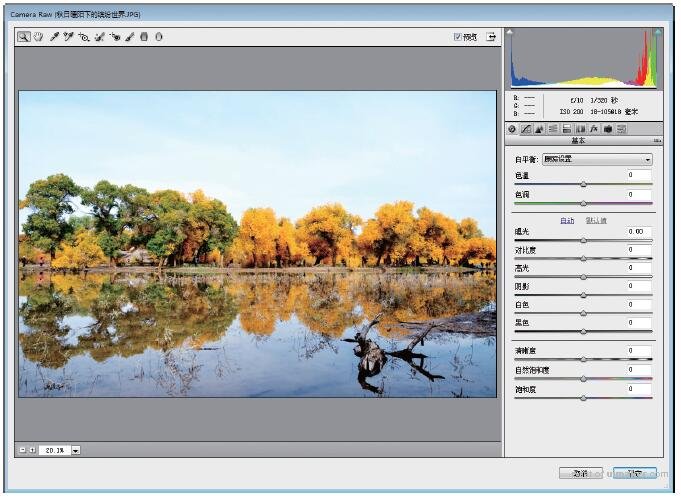
弹出“Camera Raw”对话框
专家提醒:在编辑图像文件时,经常会创建多个图层,图层越多图像文件就越复杂,占用的磁盘空间也随之增加,因此对于没必要分开的图层,可以将它们合并,这样不仅可以使图层井然有序,也有助于减少图像文件对磁盘空间的占用,提高系统的处理速度。
在“图层”面板中,移动鼠标指针至需要合并的图层上,单击鼠标左键,按住【Ctrl】键的同时拖曳鼠标至另一个需要合并的图层上,再次单击鼠标左键,同时选择两个图层,单击“图层”|“合并图层”命令,即可合并选中的图层。
步骤3 展开“基本”面板,单击“白平衡”选项后的下拉按钮,在弹出的列表框中选择“自动”选项,自动调整错误的白平衡设置,恢复自然的白平衡效果,如图所示。
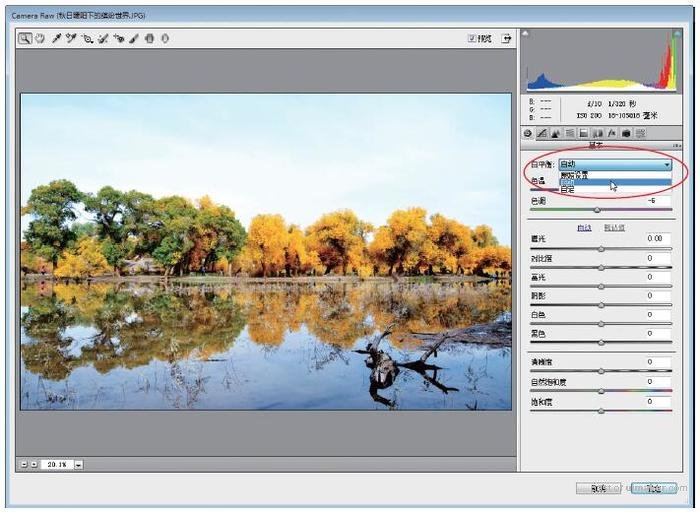
恢复自然的白平衡效果
步骤4 设置“清晰度”为10、“自然饱和度”为60、“饱和度”为11,增强画面色彩,得到更清晰的画面效果。
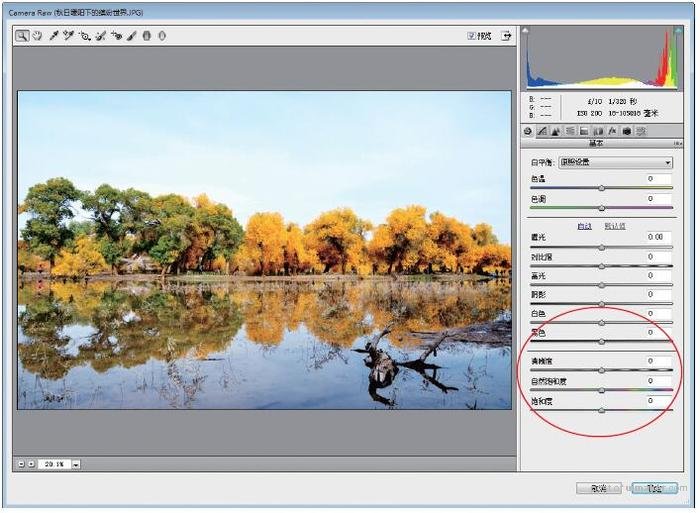
增强画面色彩
步骤5 运用渐变滤镜工具在天空位置由上至下拖曳鼠标创建渐变区域,如图所示。
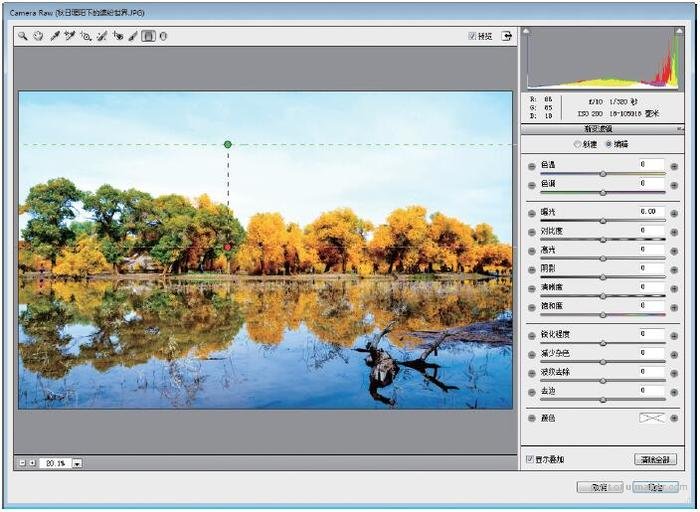
创建渐变区域
步骤6 在“渐变滤镜”面板中设置“色温”为-100、“色调”为-58。