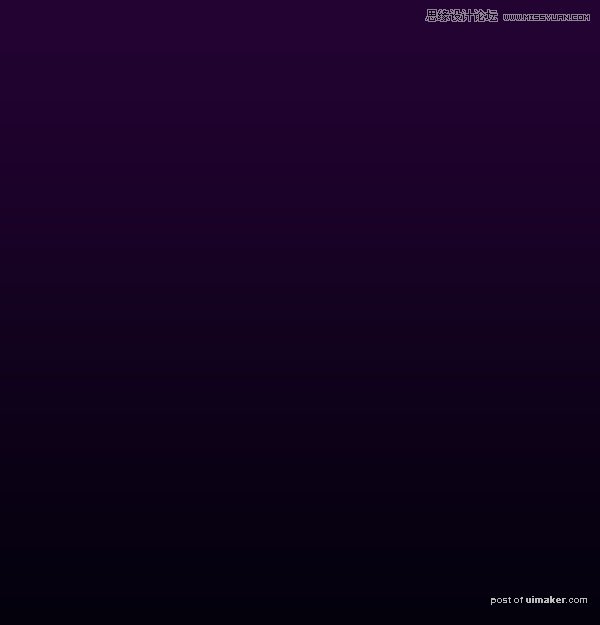来源:网络 作者:UI设计zz

1.创建凹凸图案
步骤1
创建一个新的35 x 35px,白色背景文档。
接下来需要做的是在文档的边缘创建一个1像素 宽的选区。您可以放大以简化操作。
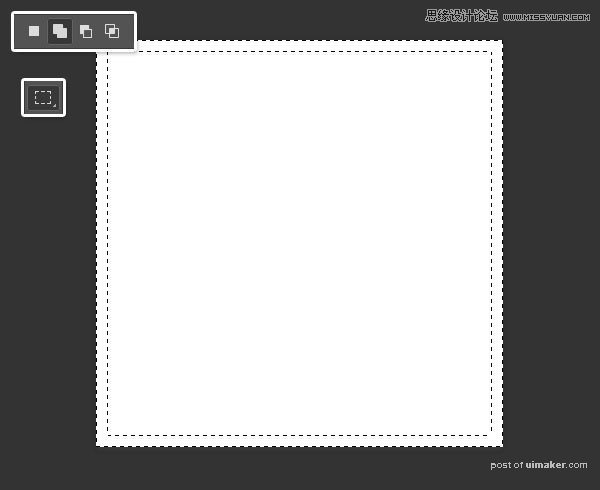
第2步
用颜色填充选择内容#020202,然后按下Command-D取消选择。
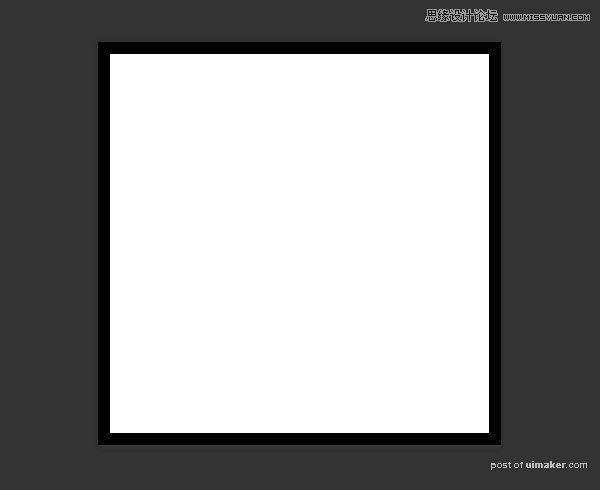
第3步
接下来,你需要重复这一过程,创建三个以上选择去脏,用颜色填充它们 #373737,#bababa和#f7f7f7,得到下面的结果。
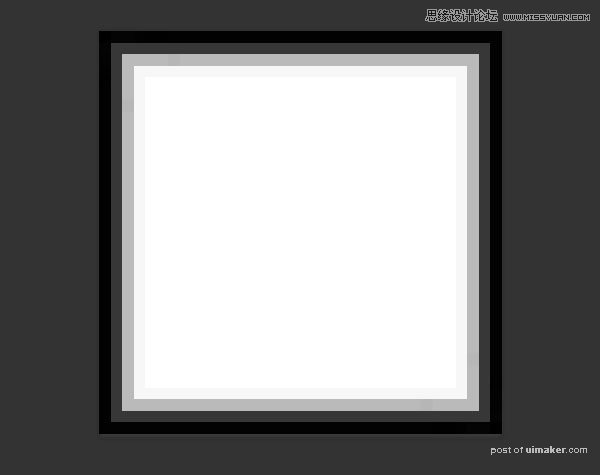
步骤4
一旦你完成了,去编辑>定义模式,键入凹凸,然后单击确定。
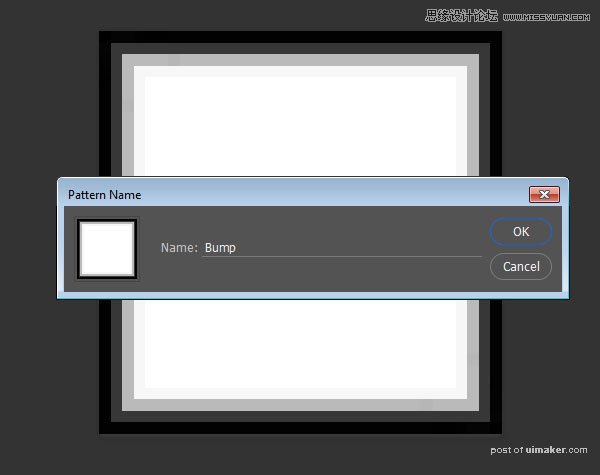
第5步
创建一个新的980 x 980px文档,选择油漆桶工具,选择图案填充选项栏,选择凹凸图案,并用它填充文档。
将文档保存为凹凸贴图名称,然后关闭它。

2.创建背景
步骤1
创建一个新的1000 x 1000像素文档,并复制背景层。
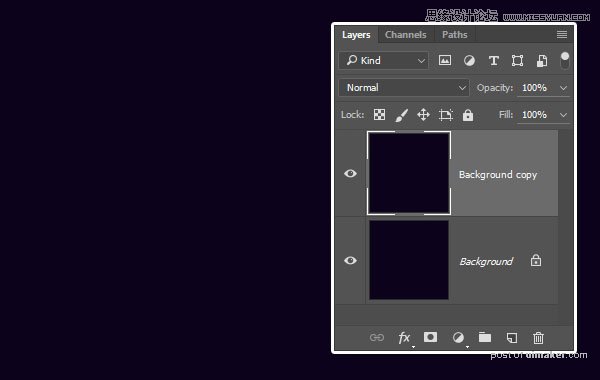
第2步
双击该背景副本层到应用渐变叠加使用默认设置的效果。
使用#03010c左侧和#240333右侧的颜色创建渐变填充。
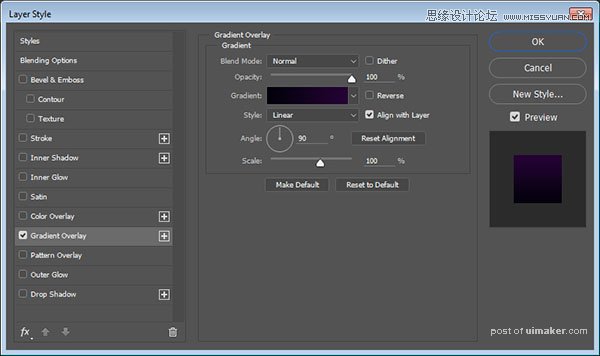
这将对背景应用简单的线性渐变。