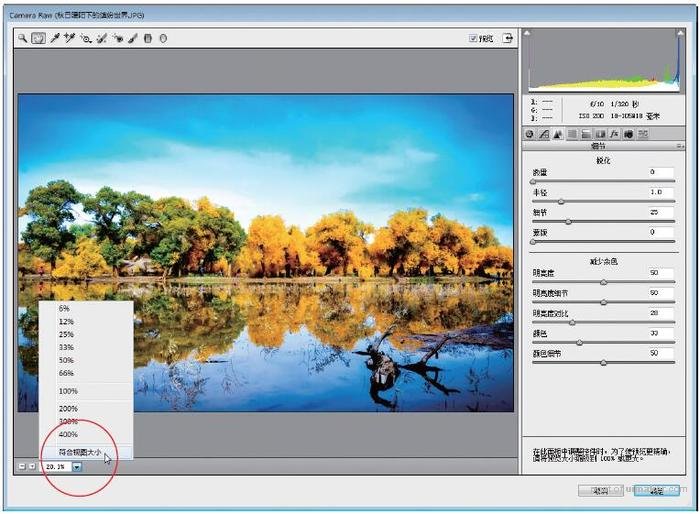来源:网络 作者:龙飞
步骤10 单击工具栏上的“抓手工具”图标,即可应用调整画笔效果。
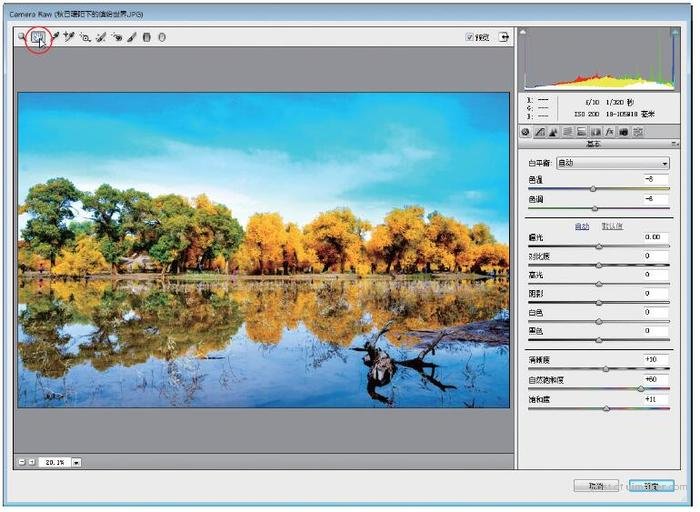
应用调整画笔效果
步骤11 切换至“效果”面板,在“裁剪后晕影”选项区中设置“数量”为-38、“中点”为75,添加暗角特效,如图所示。
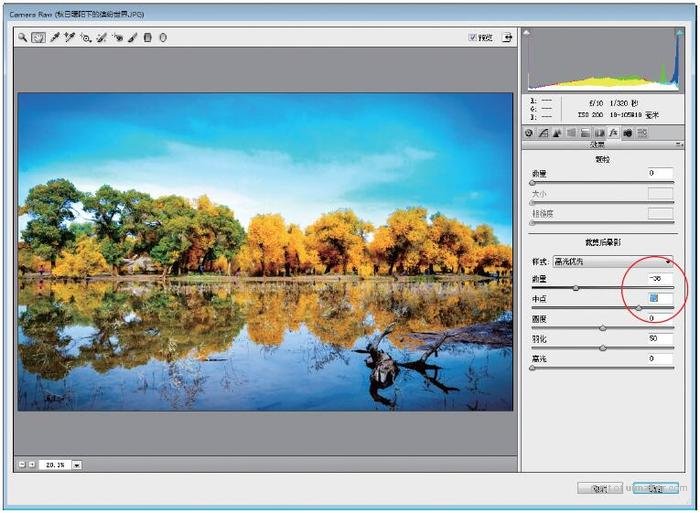
添加暗角特效
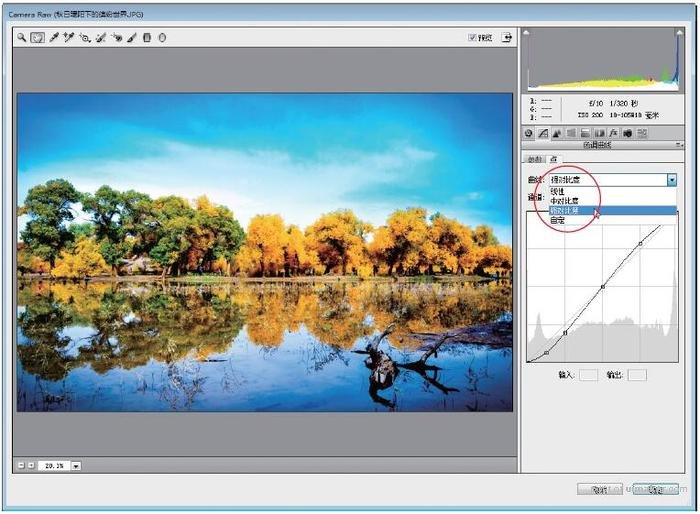
增加画面的层次感
步骤12 切换至“色调曲线”面板,在“点”选项卡中的“曲线”列表框中选择“强对比度”选项,增加画面的层次感。
核心5:锐化降噪
关键技术|“细节”面板。
实例解析|在照片后期处理中(包括相机机内处理),锐化和降噪都很常用,,下面对照片进行这两种处理方式。在此之前,必须再次明确一个概念,数字图像本质就是一个整数矩阵,呈现的处理后效果实际是数学运算后的结果。因此,进行锐化与模糊处理,也需要控制在一定程度内才有正面的效果。
专家提醒:
锐化一定程度上会增加线条边缘锯齿,让画面层次下降,过度锐化会产生白色的轮廓线。将原图和锐化后的图片放大对比,会发现锐化的结果就是相邻像素的反差变大,形成更为鲜明的对比,例如屋檐的轮廓线条,就表现得非常明显,深色越深,浅色越浅,反差强加。运算的结果就是修改对应像素的值。至于如何通过运算实现锐化,有很多算法,在图像处理软件中,往往会提供多种锐化方法,每一种方法对应的算法都不同。
步骤1 在左下角的“ 选择缩放级别”列表框中选择100%视图级别,放大图像,此时可以清楚地看到照片中的噪点,如图所示。
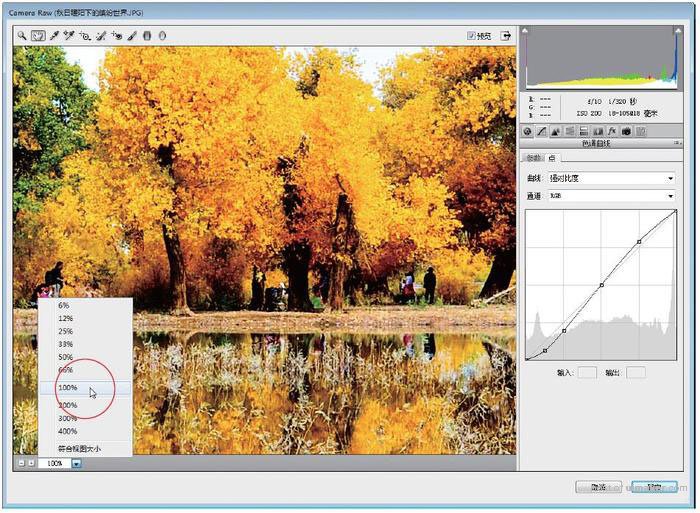
放大素材照片
步骤2 切换至“细节”面板,设置“明亮度”为50、“明亮度细节”为50、“明亮度对比”为28,即可减少画面中的噪点,效果如图所示。
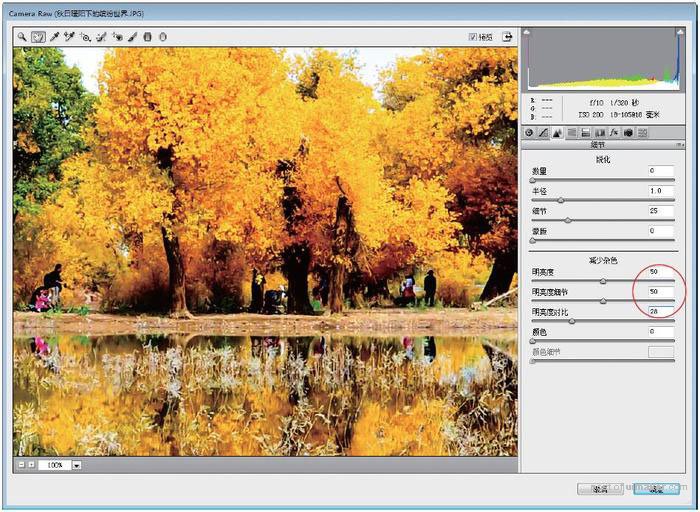
设置明亮度降噪参数
步骤3 继续在“细节”面板中设置“颜色”为33、“细节”为50,即可减少画面中的颜色噪点。
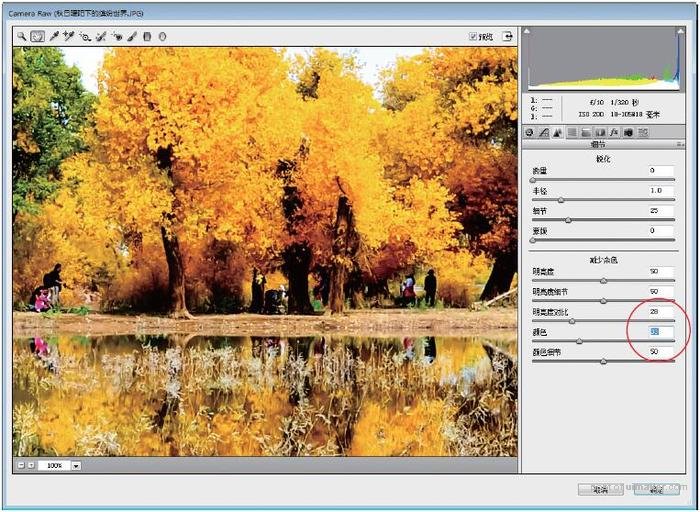
减少画面中的颜色噪点
步骤4 在左下角的“选择缩放级别”列表框中选择“符合视图大小”选项。