来源:网络 作者:昀恒
17、按Ctrl + I 反相,然后用套索工具勾出下图所示的选区,羽化15个像素后按Ctrl + L 调整色阶,稍微压暗一点。

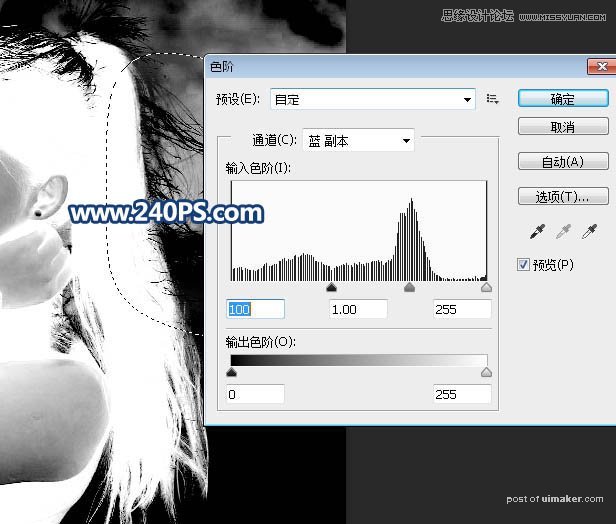
18、用套索工具把右下角的发丝选取出来,按Ctrl + Shift + I 反选,然后填充黑色。
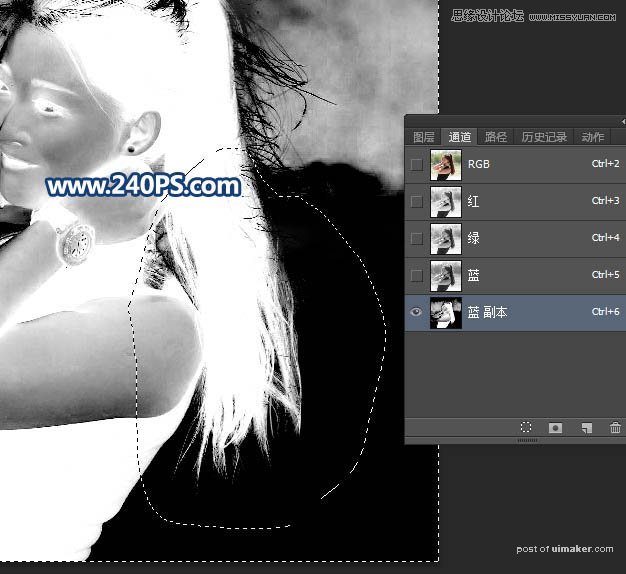
19、取消选区后效果如下图。
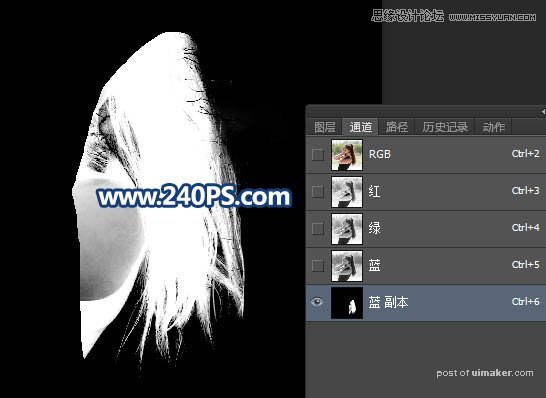
20、按住Ctrl + 鼠标左键点击蓝副本通道缩略图载入选区,如下图。
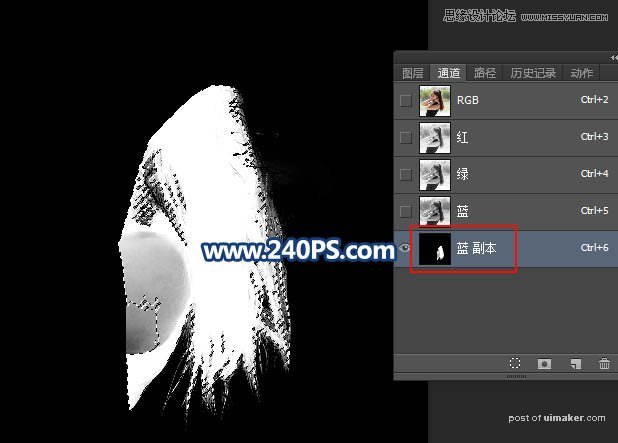
21、点RGB通道返回图层面板,给当前图层添加图层蒙版,如下图。
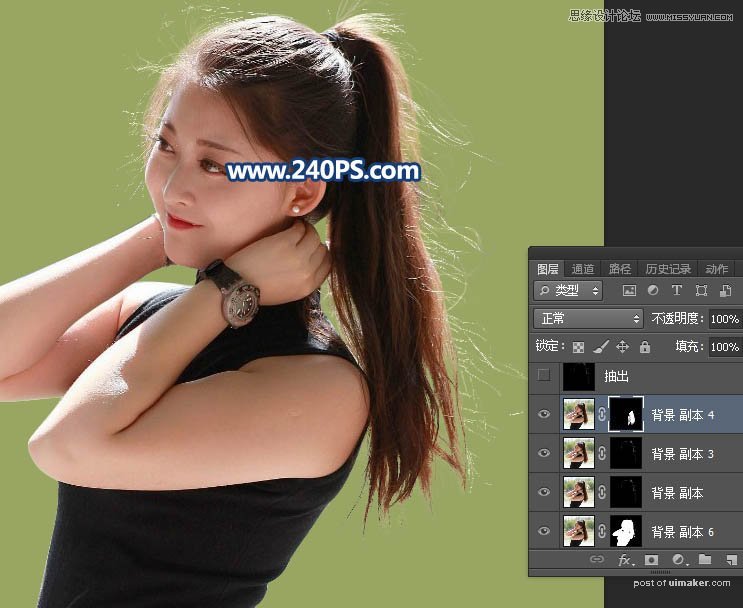
22、把发丝和人物主体图层合并,然后用减淡工具把边缘发丝稍微涂亮一点,如下图。

23、重要一步,更换背景色,不能直接填充背景色,需要用一组调整图层来实现,如下图。
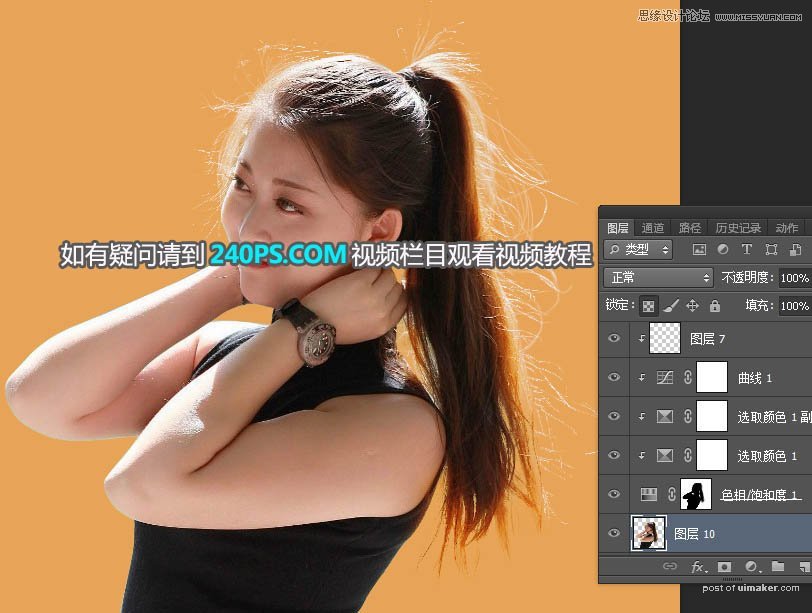
最终效果:
