来源:网络 作者:昀恒
6、勾选“强制前景”选项,然后按确定按钮,得到下图所示的效果。

7、在当前图层下面新建一个图层,用油漆桶工具填充黑色,得到下图所示的效果,细发丝基本都抠出来了。
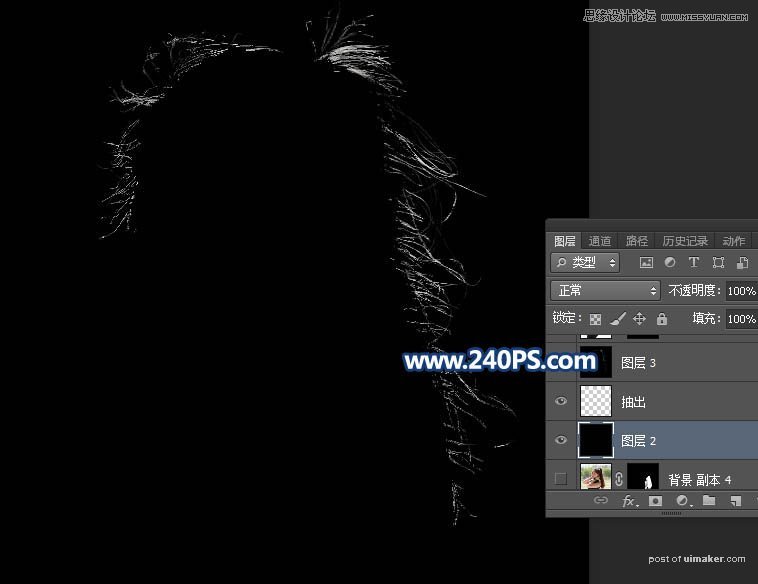
8、把黑色图层与抽出的发丝图层合并为一个图层,如下图。
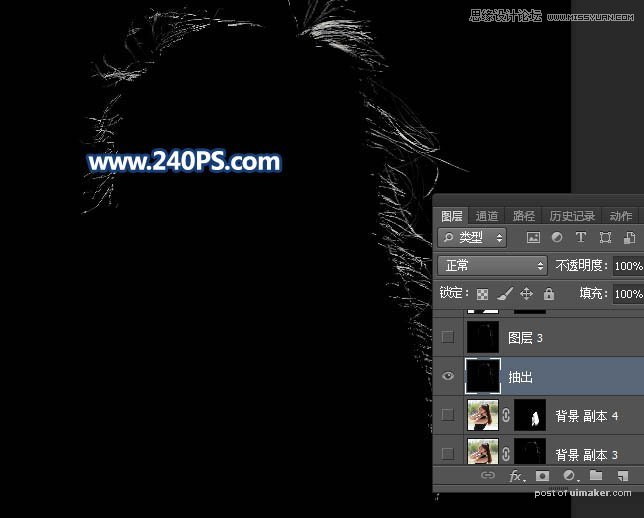
9、把背景图层复制一层,按Ctrl + Shift + ] 置顶,再添加图层蒙版,然后把刚才合并的图层粘贴到蒙版里面,如下图。
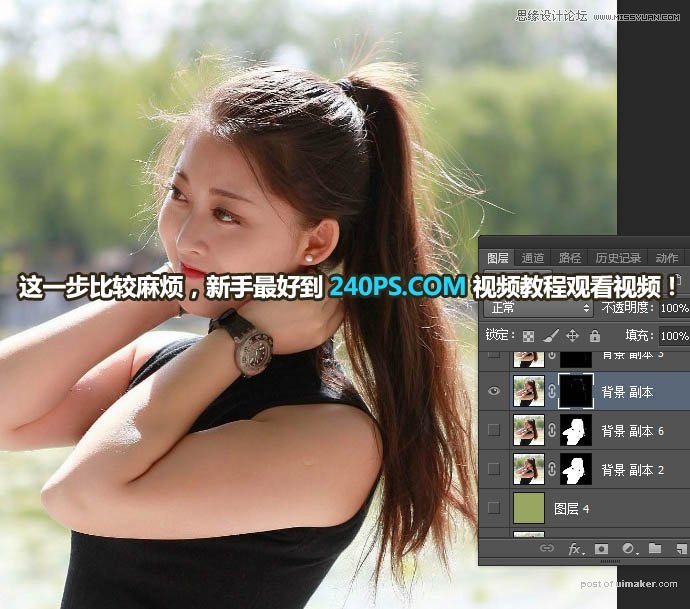
10、在当前图层下面新建一个图层,用油漆桶工具填充绿色#9AA762,如下图。
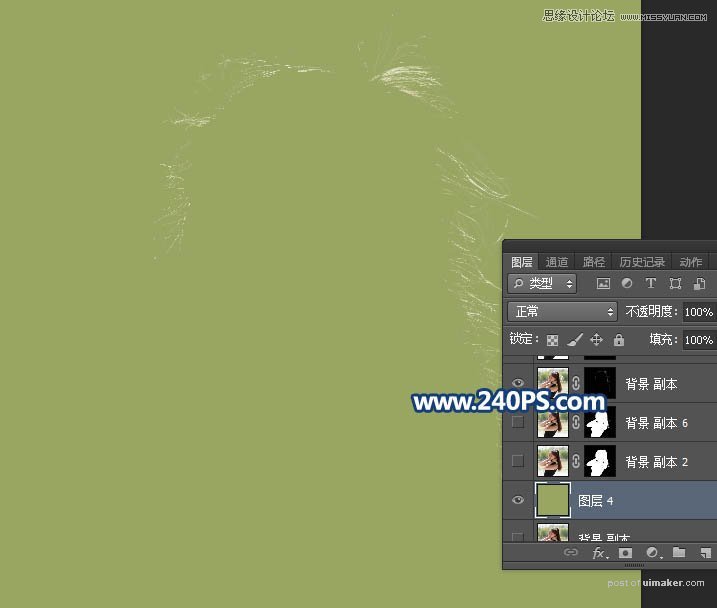
11、把发丝图层复制一层,如下图。
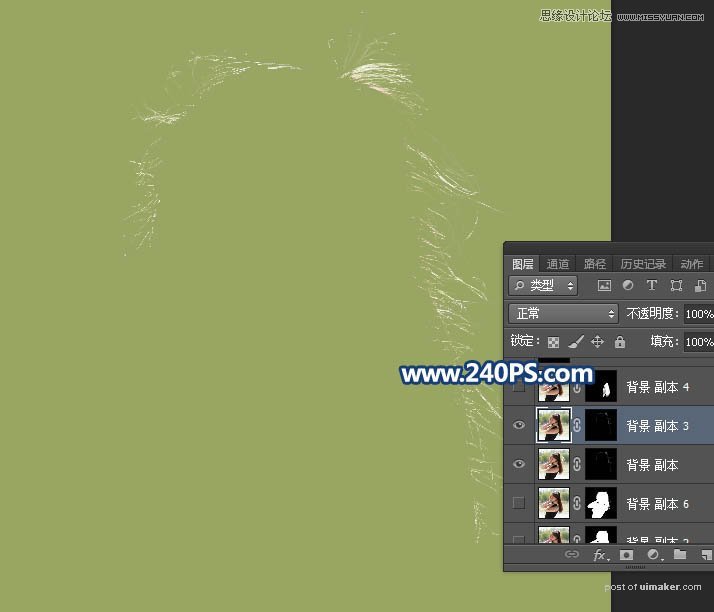
12、用钢笔勾出人物主体。把背景图层复制一层,按Ctrl + Shift + ] 置顶,用钢笔工具把人物主体部分勾出路径,如下图。
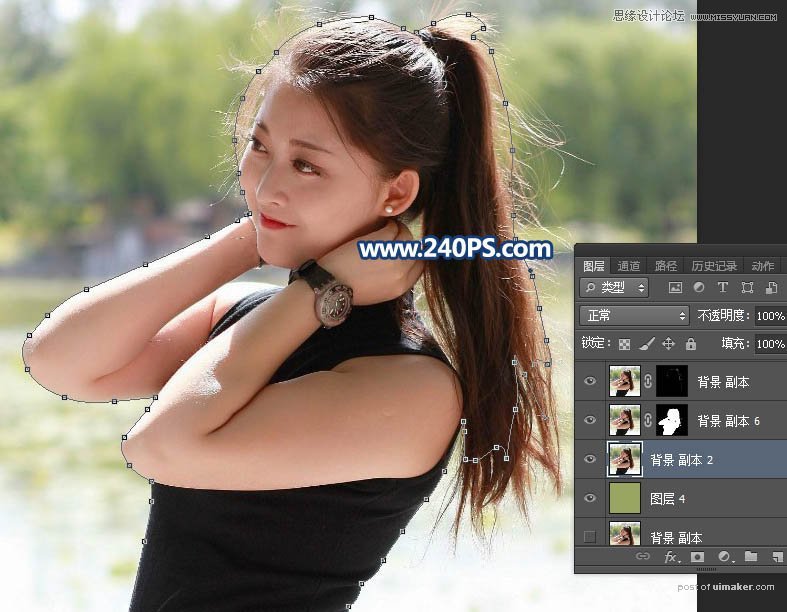
13、按Ctrl + 回车把路径转为选区,然后添加图层蒙版,效果如下图。
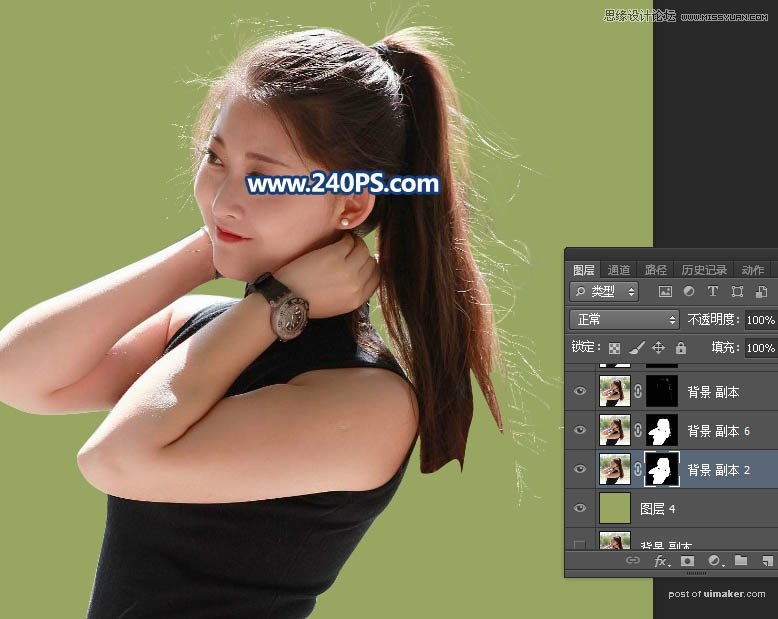
14、用通道抠出局部发丝。现在需要用通道抠出。把背景图层复制一层,按Ctrl + Shift + ] 置顶,进入通道面板,把蓝色通道复制一份,得到蓝副本通道,如下图。
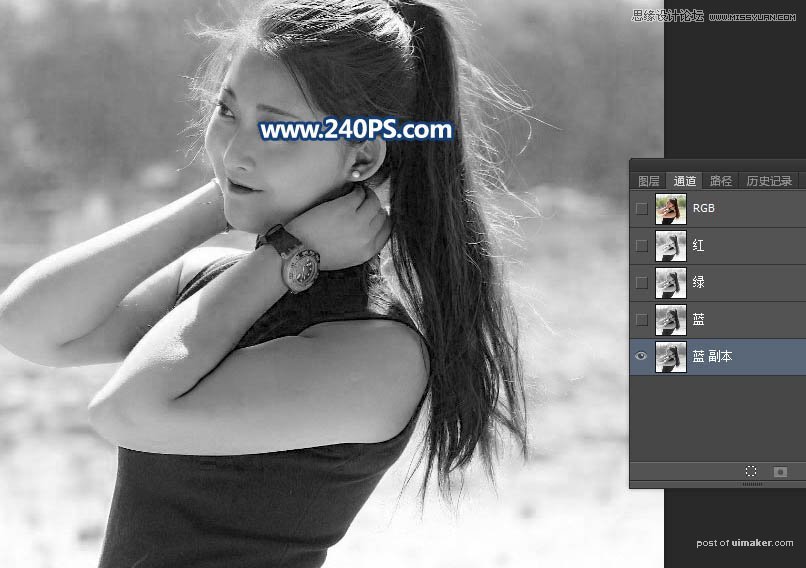
15、按Ctrl + L 对蓝副本通道调整色阶,参数及效果如下图。
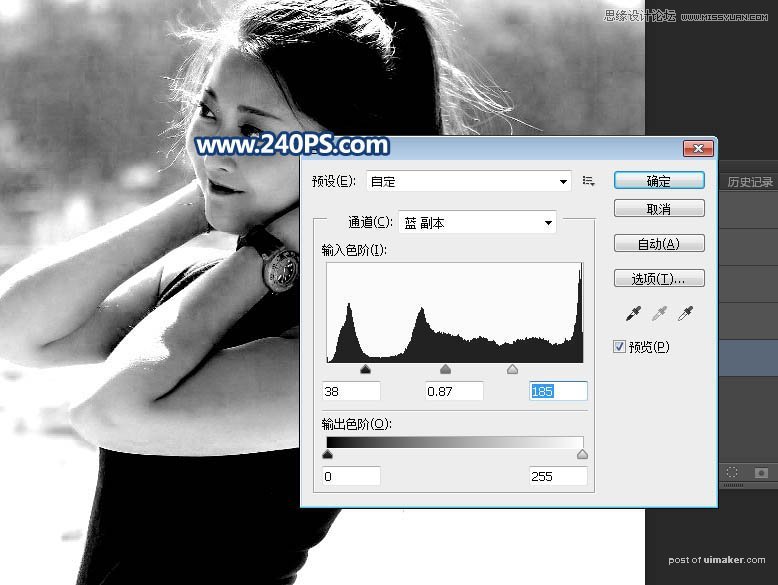
16、我们只需要右下角区域的发丝,用钢笔工具把发丝边缘区域勾出,转为选区后填充白色。
