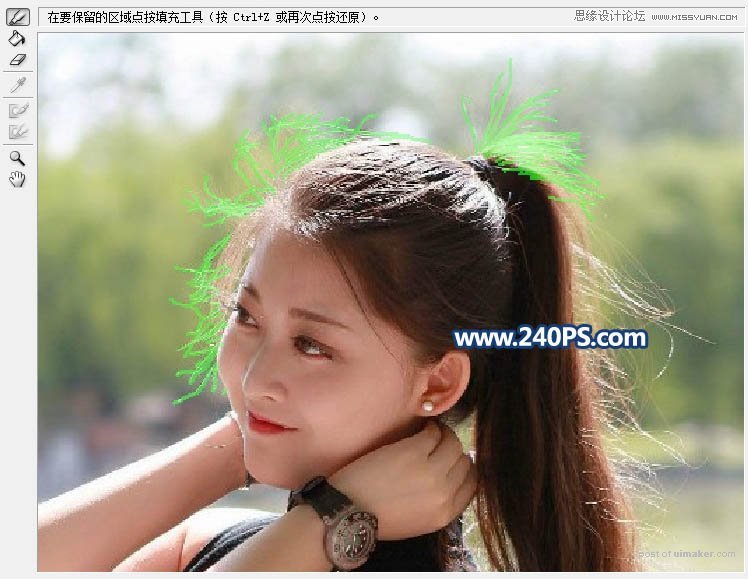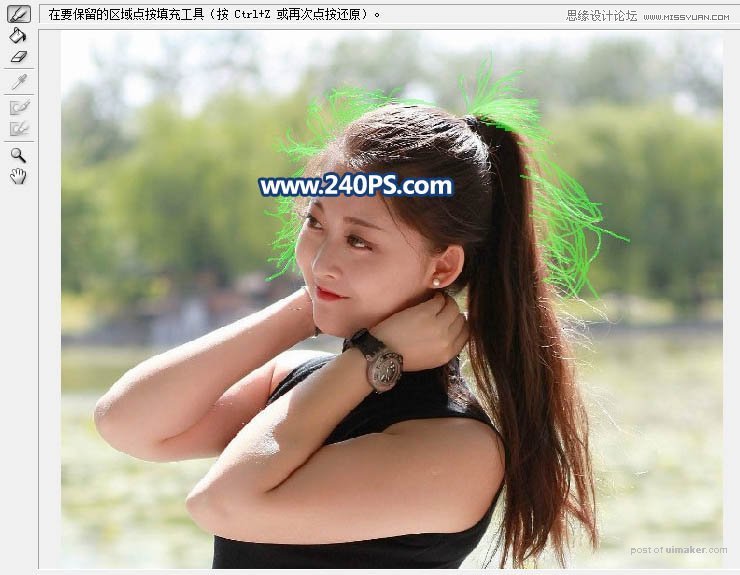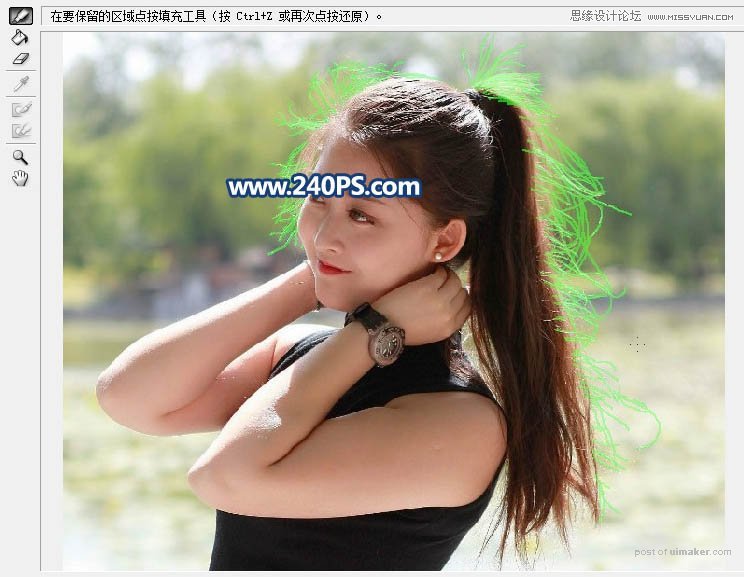来源:网络 作者:昀恒

原图

1、复制背景。打开原图uimaker.com/uimakerdown/">素材,按Ctrl + J 把背景图层复制一层,如下图。
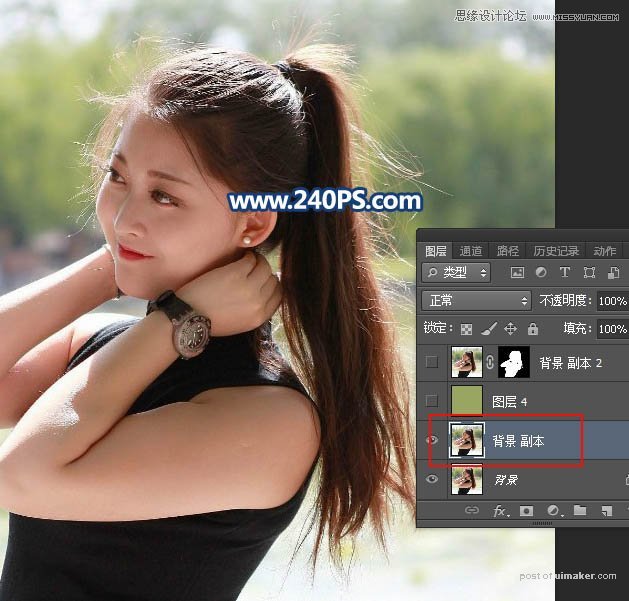
2、分析图片。这种图片抠图难点是头发与背景层次不够分明,同时细发丝极多。可以进通道观察一下。
红通道头发基本与背景一致,不好区分。
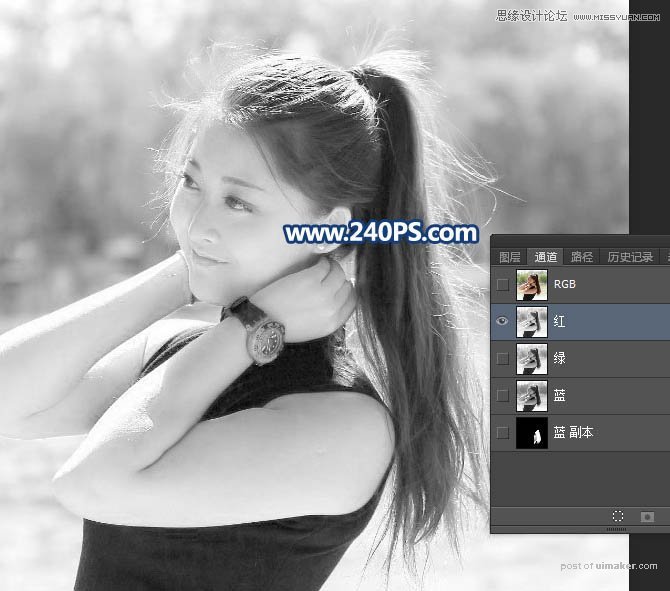
绿通道头发基本与背景一致。
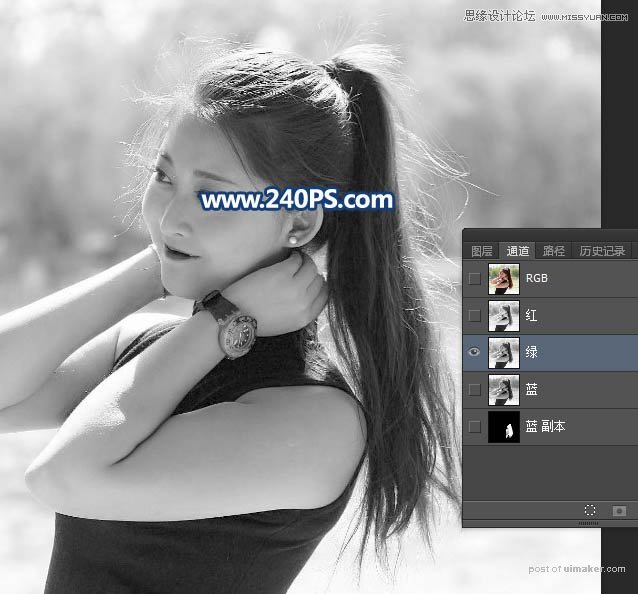
蓝通道局部头发与背景层次比较分明,不过大部分头发已经和背景融合。碰到这种情况,用一种方法是很难抠出发丝,需要综合多种方法。
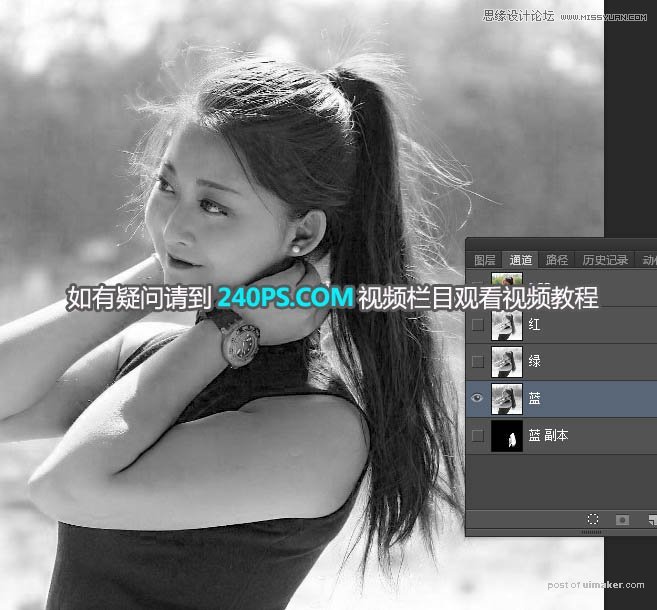
3、抽出滤镜抠细发丝。选择菜单:滤镜 > 抽出,高版本的需要自己去网上下一个。然后把图片放大一点,,从左侧开始涂抹。

4、直接使用左上角的第一个工具高光器工具,画笔大小设置为2左右,然后一根一根涂抹发丝。

5、涂抹的时候由左侧开始,只需要涂抹细发丝,过程如下图,涂抹的时候要有耐心。