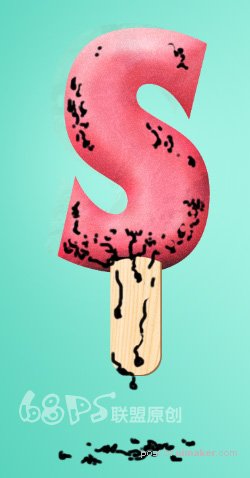来源:网络 作者:零下一度
步骤14
按Ctrl + J复制形状图层。 然后将下方冰棒向下向右移动一个像素。 将其颜色填充为深棕色(#986c46)。

步骤15
打开木质纹理图片,把图片放在冰棒上,调整到合适的大小,把图层模板设为叠加,不透明度92%。
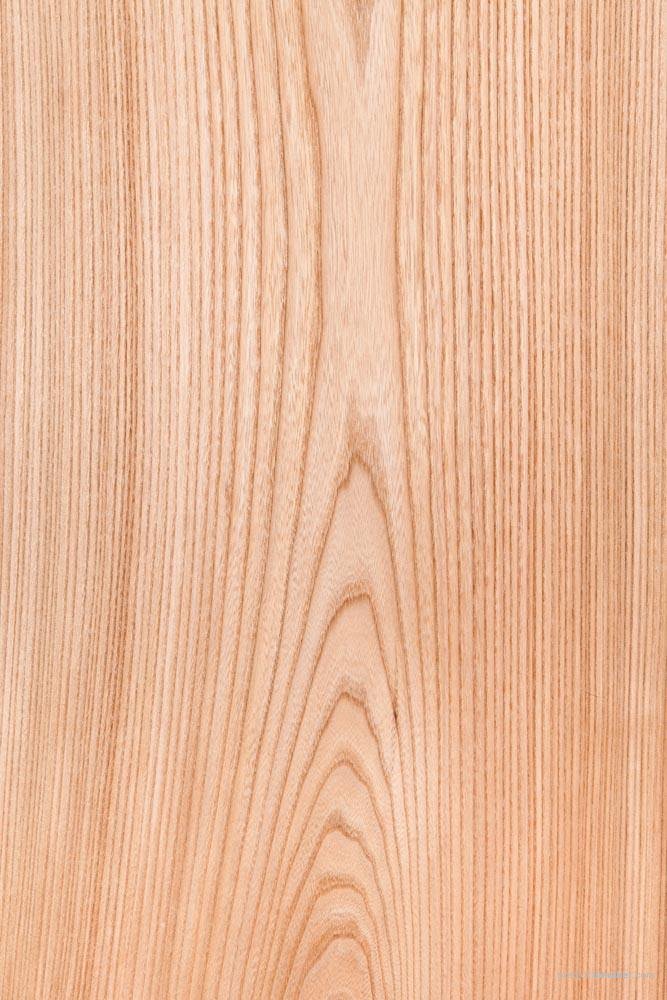

步骤16
转到图层面板,在木板纹理图层和圆角柜形图层中间按Alt键,使矩形外面的木板纹理隐藏掉。


步骤17
选钢笔工具(P)在冰棒顶部创建一个覆盖在冰棒上部区域的路径,然后转为选区,Ctrl+Shift+I反选,转到图层面板,把木板纹理、圆角矩形图层添加图层蒙版。


步骤18
为了使整个文字效果更好,我们给文字进行提亮和加深处理。
转到图层,选中图层1(合并),选择加深或减淡工具对文字进行处理。光效果可以帮助增强一些纹理细节,并使冰激凌的冻结效果更加逼真。
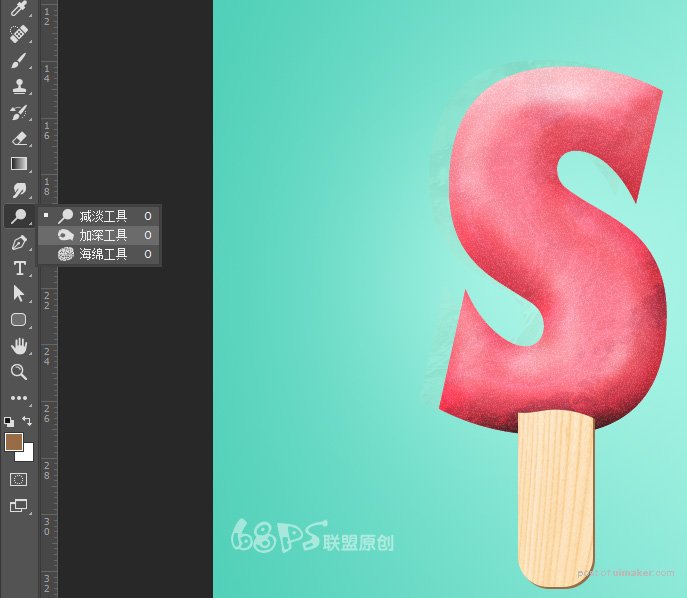
步骤19
现在我们将使用图层样式创建水滴和冰块,新建一个图层,选择画笔工具,用黑色在需要画水滴的地方画上水滴或冰块。大家可以自由发挥不一定和我一样,相信你们一定比我画的好。