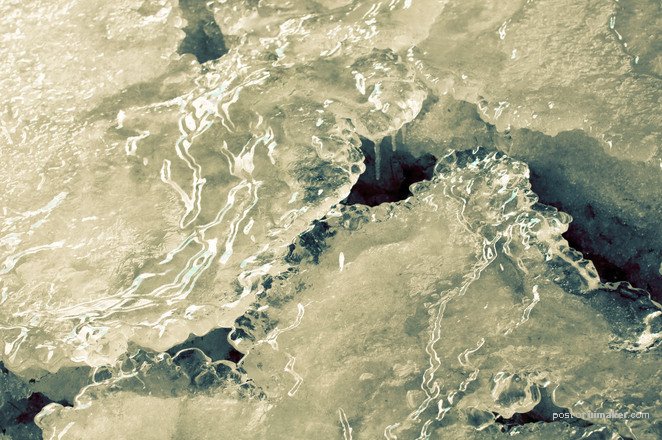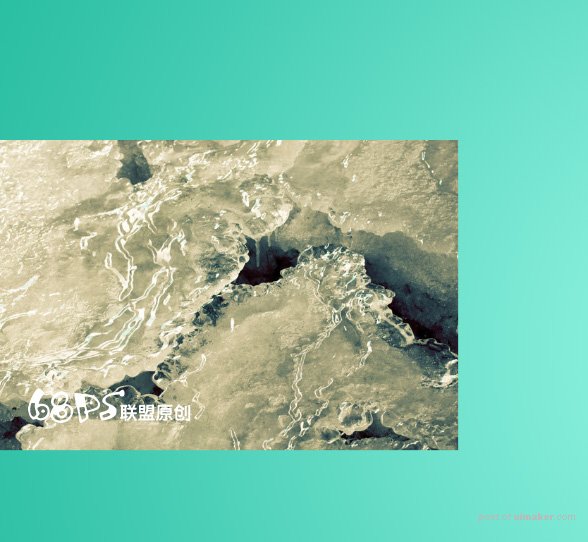来源:网络 作者:零下一度

步骤1
我们新建或Ctrl+N,创建2000x 1600像素大小,分辨率72像素/英寸,RGB颜色,8位,背景内容为白色的新文件 。大小也可以根据需要自己设定。
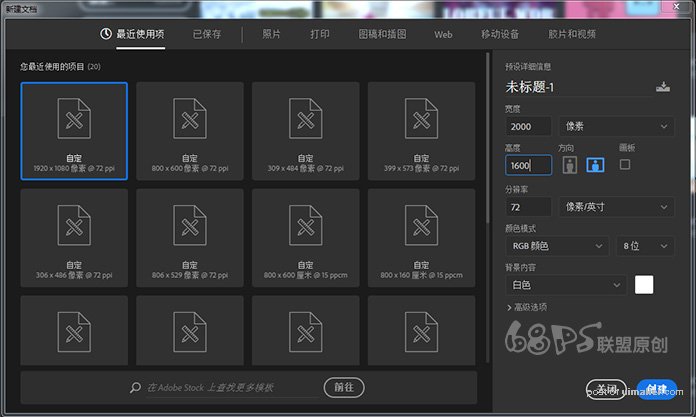
步骤2
设置前景色为#96f6e4,背景色为#22ba9e,选择浙变工具(G),用径向浙变在画布上拉一个浙变色。
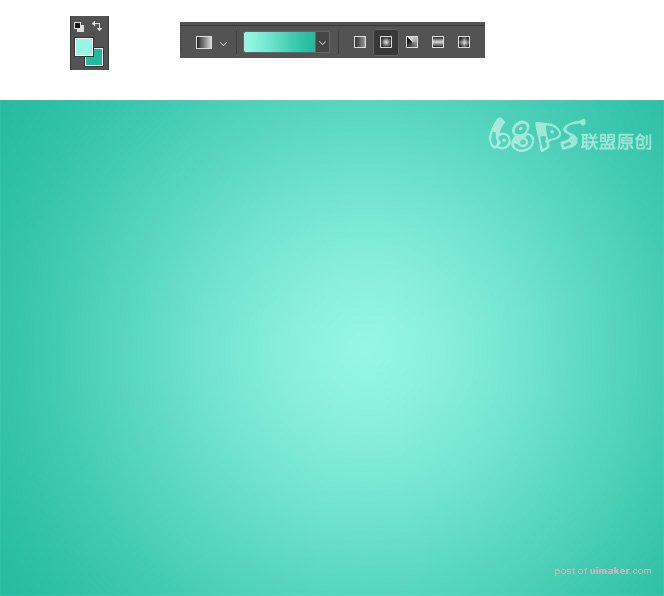
步骤3
转到文字工具(T),在画布上输入你需要的文字 ,注意:在单独的图层上键入每个字母。

步骤4
我会告诉你如何创建第一个字母,S。其他字母的过程是一样的,所以一旦你学会了如何创建你的第一个冰淇淋字,你将能够实现所有的文字了。
添加淡红色(#fd5e74)颜色叠加层。
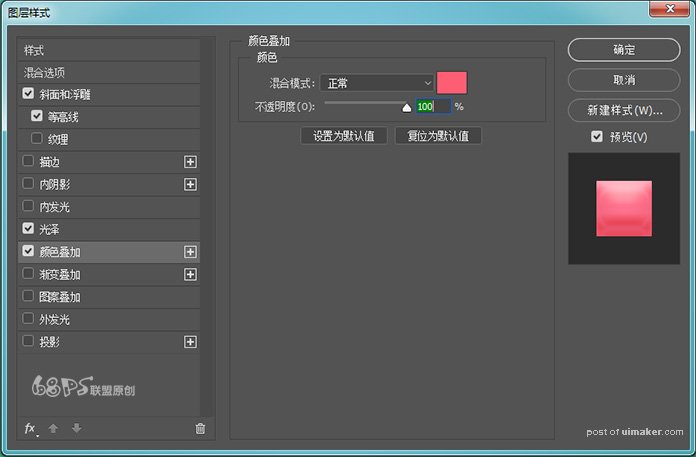
使用以下设置斜面和浮雕 :
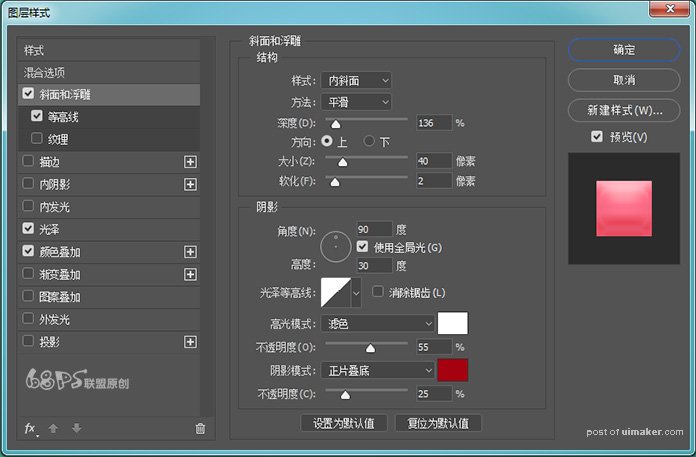
使用以下设置等高线 :
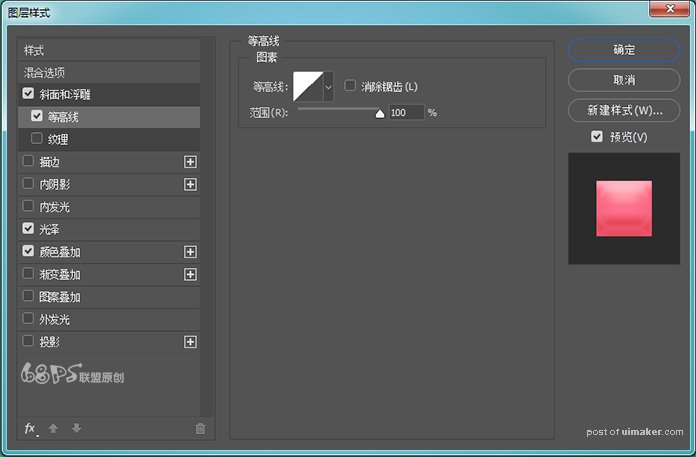
使用以下设置光泽 :
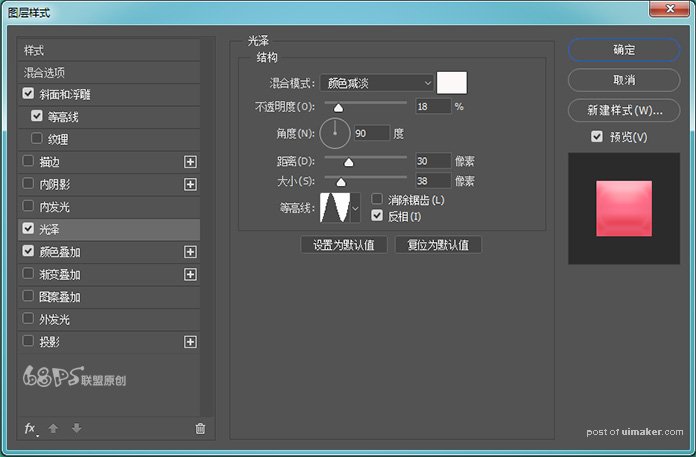
步骤5
为了使冰淇淋/字母更逼真,我们可以使用纹理。打开冰图案将其拉到文档的上方 ,Ctrl + T激活自由变换工具并调整图像大小。