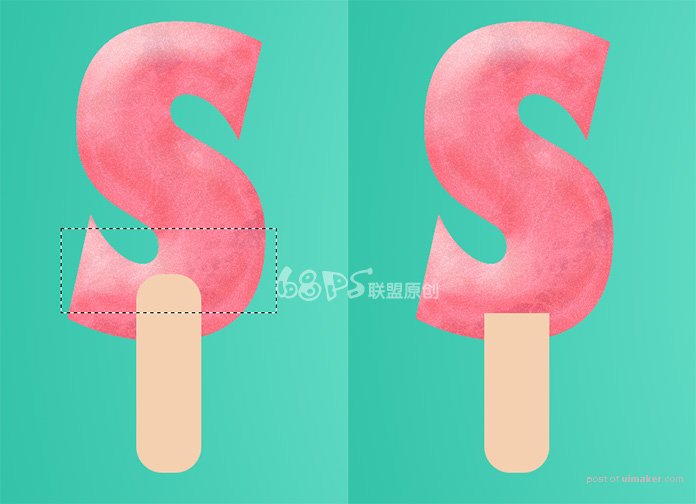来源:网络 作者:零下一度
步骤6
转到图层面板,将冰纹理图层设置为不透明度为10%。

步骤7纹理仍然选择,ctrl +单击字母(图层缩略图)以选择其像素,并添加图层蒙版 。这样做,您将删除超过字母的纹理区域。 要添加图层蒙版,,只需点击图层窗口底部的“添加图层蒙版”按钮即可。
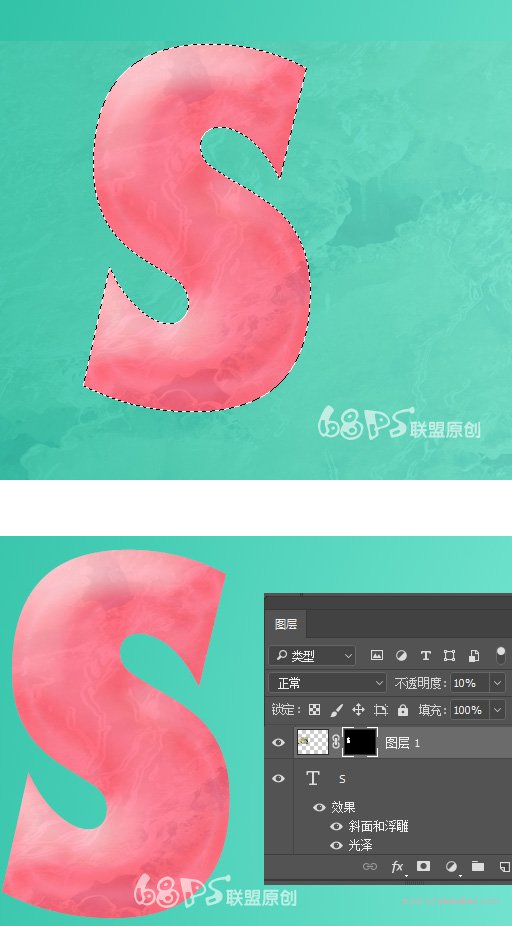
步骤8
选择纹理和字母层,然后按Alt + Ctrl + E将它们合并到一个新图层。 我们将从现在开始使用这个图像。
现在我们来添加一个杂色效果。 按快捷键D,确保将白色和黑色作为前景和背景颜色,转到图层面板,创建一个新图层并用黑色填充。
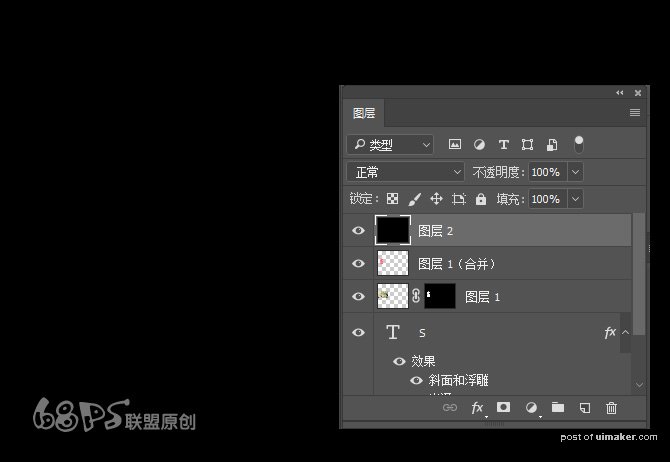
步骤9
转到过滤镜>杂色>添加杂色,杂色数量34.77,平均分布。
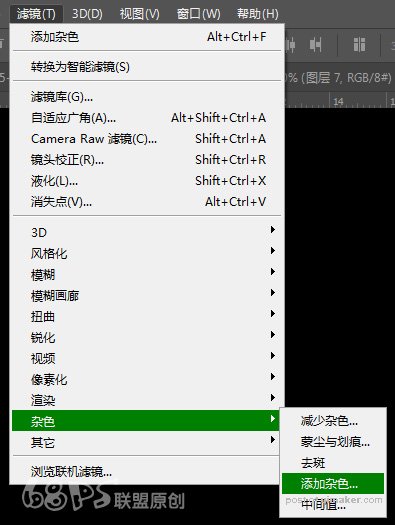
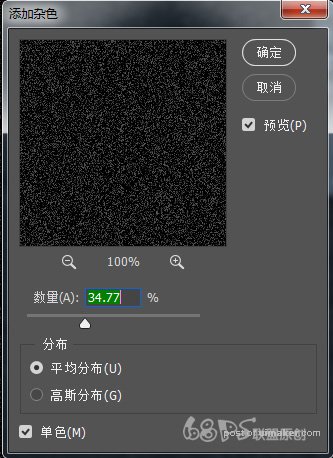
步骤10
Ctrl +单击字母(图层缩略图)以获得其选区,并添加图层蒙版 。把图层模式改为叠加,不透明度设为30%。
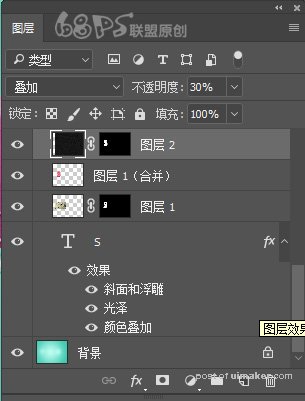
步骤11
接下来我们创造棒冰棒。 用圆角矩形工具(半径设为30px)绘制主要形状。
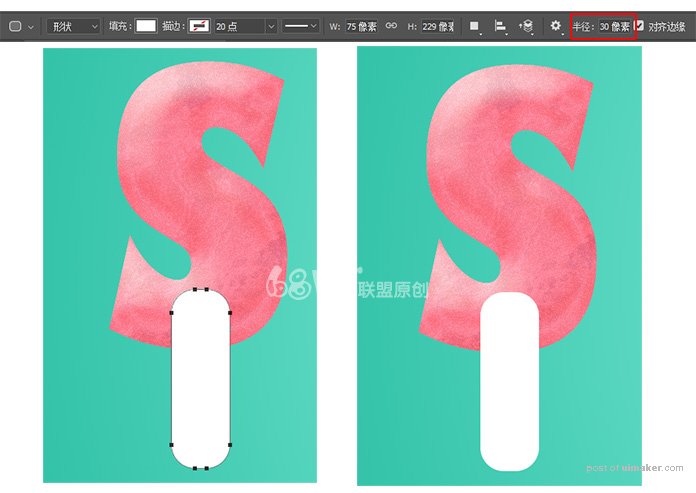
步骤12
右键点图层,栅格化图层,给图层添加浅棕色(#f1c59f)颜色。
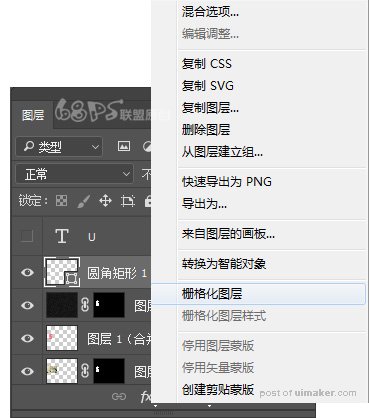
步骤13
使用矩形选框工具,选择形状的顶部区域并点击删除。 然后按ctrl + D取消选择。