来源:网络 作者:heimaws
扣玻璃的时候,存在白色背景或黑色背景的情况,这两种情况下抠图方式有些区别;下面演示一下白底扣玻璃方法,黑色背景扣法请看另一篇文章:
思路:将同道中的RGB提取出来然后用滤色混合就能得到透明的物体!但本技法只能用于对纯白色或纯黑色背景下透明物体抠图。

1、如果是白底抠图的话,先将图A ctrl+i反向变为图B(如果是黑底就跳过此步直接操作,,不需要反选)

2、新建3个图层,分别命名为 R 、 G、 B
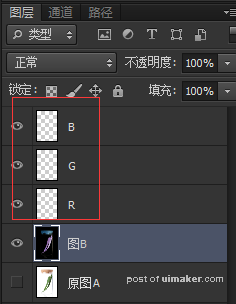
3、选择图B——点击通道

4、ctrl+鼠标左键单击红这个通道,调出红色通道的选区(注意:必须按住ctrl后在点击鼠标,也就是必须保证图下图效果,所有的通道层都位选中状态才行!)


5、将前景色改为纯红色
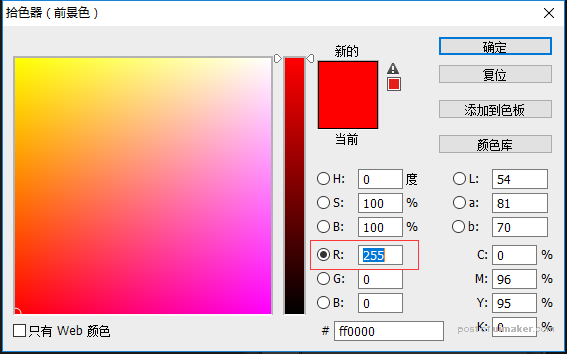
6、然后填充到R这个图层上

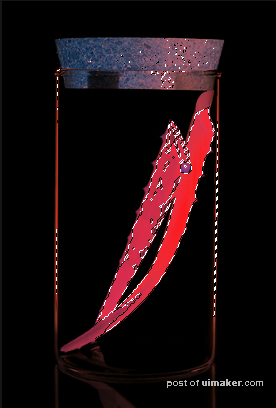
关键:填充后必须将该图层的小眼睛关上
否在选取其他通道的选区时会出现如下错误
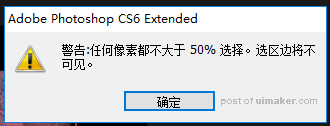
7、最关键的一步:重复3~6这几步,用同样的方法对剩下的绿、蓝两个通道进行相同的操作
(提示:只是对图层填充的时候将颜色改一下即可)


8、R、G、B这三个图层都填充好后(顺序可以随意),总之将最上面的两个图层的叠加模式改为滤色,最下面的叠加模式为正常
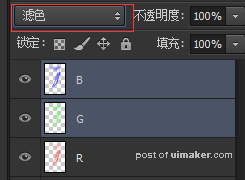
注意:如果有时候效果不佳的话,可以将R、G、B这三个图层ctlr+E合并后,ctrl+i在反向一次效果稍微好点。这些都是针对白色背景下抠图的方法。
最终效果如下:你可以更换背景看看效果
